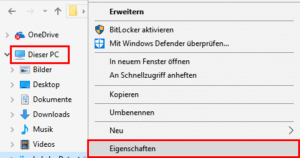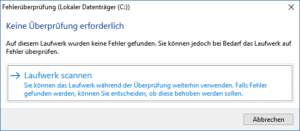Auch auf modernen Windows-Computern kann es zu Fehlern auf der Festplatte kommen. Und diese Fehler machen sich unter Umständen in nicht erklärbaren Verhaltensweisen des Computers bemerkbar. Deswegen sollten Sie regelmäßig Ihre Festplatte testen.
Festplatte mit Windows testen
- Starten Sie den Windows Explorer und öffnen in der linken Navigationsleiste den Zweig Dieser PC (in früheren Windows-Versionen hieß der Eintrag Computer). Sie auf Start und danach auf Computer.
- Klicken Sie mit der rechten Maustaste auf das Festplattensymbol und wählen Sie Eigenschaften.

Den Festplatten-Test können Sie aus dem Windows Explorer heraus starten. - Es folgt ein Klick auf den Registerreiter Tools.
- Klicken Sie dann auf den Knopf Prüfen bzw. Jetzt Prüfen in früheren Windows-Versionen.
- Wenn Windows bislang kein Problem mit der Festplatte aufgefallen ist, weist es Sie darauf hin. Um trotzdem fortzufahren, drücken Sie auf den Link Jetzt Scannen.

Hatte Windows an der gewählten Festplatte bislang nichts Verdächtiges bemerkt, teilt es Ihnen das mit. - Nun beginnt die Prüfung und ein Fenster informiert Sie über den Fortschritt.
- Falls es zu Problemen kommt, bietet Ihnen Windows eine Reparatur an. Wie Sie die Reparatur mit Windows 7 ausführen, finden Sie weiter unten in diesem Beitrag.
Festplatte mit Gratis-Programm HDD Scan testen
Eine externe Festplatten, bei der ein eingebauter Adapter zwischen dem Anschluss der Harddisk und der USB-Schnittstelle vermittelt, ist mit den normalen Mitteln von Windows nicht so gut überprüfbar.
Dank des kostenlosen Tools HDD Scan können Sie sich aber auch bei diesen Datenspeichern einen ersten Überblick verschaffen oder einen ausführlichen Test durchführen.
So verwenden Sie HDD Scan
Das Programm muss nicht installiert werden, sondern besteht nur aus einem ZIP-Archiv, das Sie irgendwo auf Ihre Festplatte entpacken. Zum Start führen Sie die enthaltene HDDScan.exe aus.
Markieren Sie in der Liste unter Select Drive die gewünschte Festplatte und klicken dann den runden blauen Knopf. Es öffnet sich ein Fenster mit mehren Optionen. Für eine Überprüfung der Lesbarkeit wählen Sie zuerst einmal Surface Tests.
Es erscheint ein weiteres Fenster für die Details des Tests
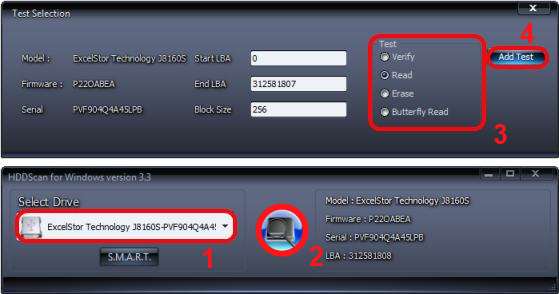
Der Read Test versucht dabei, alle Datenblöcke einzulesen. Hat Ihre Platte ihn erfolgreich abgeschlossen, sind alle Daten noch gut aufgehoben.
Mit Verify Test wird auch ein reiner Lesetest durchgeführt. Aklerdings prüft das Programm dabei nur, ob die Daten fehlerfrei im Lesepuffer der Festplatte ankommen. Ein eventuell vorhandenes Problem mit dem Adapterinterface oder der Verkabelung wird dabei nicht erkannt.
Möchten Sie einfach alle vorhandenen Daten löschen, wählen Sie Erase.
Durch einen Klick auf Add Test starten Sie den Test. Es erscheint dann eine neue Zeile im Fenster für die Tasks. Um Details einer Aufgabe anzusehen klicken Sie doppelt auf die jeweilige Zeile.
Gestoppt wird über einen Rechtsklick auf den Eintrag und die Option Stop Task.
Zugriffszeiten grafisch auswerten
Interessant ist der „Butterfly Test“. Dabei liest das Programm alle Sektoren, liest dabei aber abwechselnd Datenblöcken ganz innen und ganz aussen, um dann in der Mitte des Datenbereichs zu enden. Die dabei gemessenen Zugriffszeiten können Sie sich durch einen Doppelklick auf den Eintrag in der Aufgabenliste ganz unten optisch darstellen lassen.
Gibt keine gleichmäßige Verteilung wie im unteren Bild, sondern immer wieder Ausreißer mit besonders langen Zugriffszeiten deutet das auf ein beginnendes Problem mit der Mechanik hin.
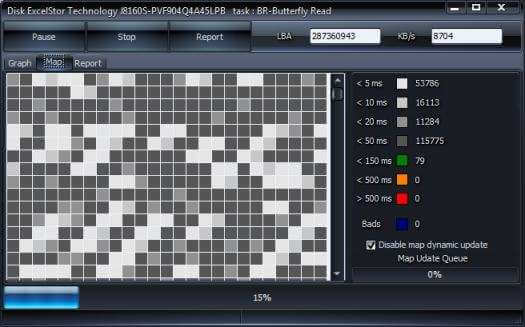
SMART-Datenspeicher auslesen
Jede moderne Festplatte führt interne einen Liste von Werten, in der Daten zur Nutzung, aufgetretene Fehler oder die aktuelle Temperatur abgelegt werden.
Wenn Sie nach der Wahl der Festplatte auf den Button S.M.A.R.T. klicken, liest HDD Scan diese Daten aus und stellt Sie in einer Liste dar.
Die Interpretation der Werte überlässt das Programm allerdings Ihnen. Sie müssen sich also erst schlau machen, wie die Daten zu bewerten sind.
Windows 7: Festplatte reparieren
Die Festplatte zu reparieren ist zum Glück nicht mehr ganz so oft notwendig, wie zu Zeiten des alten FAT-Dateisystems der frühen Windows-Versionen.
Dennoch: Falls es einmal Probleme mit Daten gibt, lohnt es eventuell, einmal einen Reparaturlauf zu starten. Das dafür notwendige Programm hat Windows 7 mit an Bord.
Um die Reparatur zu starten klicken Sie auf das Startmenü und anschließend auf Computer. Klicken Sie dann mit der rechten Maustaste auf das Laufwerk, dessen Datenstruktur Sie prüfen und reparieren wollen.
Klicken Sie auf Eigenschaften – Tools.
Weiter geht es mit Jetzt prüfen.
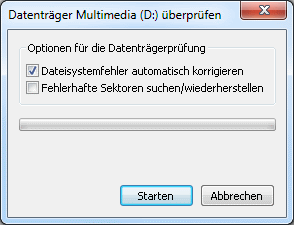
Aktivieren Sie je nach Bedarf die Optionen Dateisystemfehler automatisch korrigieren und Fehlerhafte Sektoren suchen/wiederherstellen. Falls Sie die Platte wirklich nur auf Fehler prüfen wollen, lassen Sie beide Kästchen leer. In der Regel empfiehlt sich aber zumindest die automatische Korrektur von Fehlern.
Klicken Sie dann auf Starten. Je nach Größe und Datenbestand kann die Prüfung auch mehrere Stunden dauern. In dieser Zeit ist der Datenträger nicht zugänglich. Ansonsten können Sie aber auf dem Computer weiterarbeiten.
Hinweis: Falls Sie das Laufwerk prüfen wollen, auf dem Windows 7 installiert ist, ist ein Neustart des Systems notwendig. Hierbei findet dann die Prüfung statt. In dem Fall können Sie nicht am Computer weiterarbeiten. Am besten verlegen Sie so eine Prüfung auf den Feierabend – dann hat der Computer genug Zeit, seine Arbeit zu erledigen.
Falls all diese Tipps versagen helfen möglicherweise ein Backup und eine Neuformatierung der Platte.
Buchtipp: Der Windows 10 Pannenhelfer: Probleme erkennen, Lösungen finden, Fehler beheben