Wenn Sie in ein Windows-System eine neue Festplatte einbauen, müssen Sie die möglicherweise initialisieren. Erst dann lässt sich die Platte ins System einbinden und formatieren. Hier die Anleitung.
Neue Festplatte initialisieren
- Drücken Sie die Tastenkombination [Win R] und geben Sie diskmgmt.msc ein. Damit starten Sie die Datenträgerverwaltung.
- Falls Sie die neue Festplatte initialisieren müssen, erscheint ein Fenster mit der entsprechenden Meldung.
- Wählen Sie einen Partitionsstil. Im Zweifel bleiben Sie bei der Voreinstellung.
- Danach sehen Sie in unserem Beispiel den nicht formatierten Datenträger. (Eventuell müssen Sie ein wenig nach unten scrollen).
- Klicken Sie mit der rechten Maustaste auf den Datenträger und wählen Sie Neues einfaches Volume.
- Klicken Sie im danach erscheinenden Assistenten auf Weiter und wählen Sie die Größe des Volumes. Im Normalfall belassen Sie es bei der Voreinstellung und klicken auf Weiter.
- Jetzt bekommt das neue Volume noch einen Laufwerksbuchstaben und Sie klicken wieder auf Weiter.
- Anschließend bietet Ihnen Windows an, das neu erzeugte Volume zu formatieren. Lesen Sie dazu weiter ab Schritt 3 im folgenden Abschnitt Festplatte formatieren in Datenträgerverwaltung.
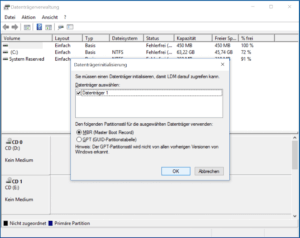
Tipp: Für Partitionsgrößen über 2 TByte wählen Sie GPT als Partitionsstil. Dasselbe gilt, wenn auf einer Festplatte mehr als vier primäre Partitionen eingerichtet werden sollen.
Lesen Sie im nächsten Tipp, wie Sie eine Festplatte partitionieren.
Festplatte formatieren in Datenträgerverwaltung
- Identifizieren Sie zuerst die gewünschte Festplatte. Die Geräte sind bei Windows durchnummeriert und tragen Namen wie Datenträger 1. Die Platten sind vielleicht in mehrere Laufwerke mit eigenen Buchstaben unterteilt. Diese Volumes oder Partitionen tragen in der Ansicht der Datenträgerverwaltung jeweils den aktuellen Laufwerksbuchstaben. Hier finden Sie auch alle angeschlossenen USB-Sticks oder SD-Karten.
- Haben Sie die gewünschte Partition gefunden, klicken Sie mit der rechten Maustaste darauf und wählen Formatieren aus.
- Nun erscheint ein Dialog mit verschiedenen Optionen zum Formatieren. Die Schnellformatierung sollten Sie bei alten oder Festplatte zweifelhafter Haltbarkeit abwählen. Dann dauert es zwar länger, aber Windows prüft die Festplatte während der Formatierung auf Fehler.
- Bei Dateisystem wählen Sie NTFS, wenn lediglich Ihr Windows auf den Datenträger zugreifen soll. Wählen Sie FAT32 oder exFat, wenn es sich um eine externe Festplatte handelt, die Sie auch einmal an anderen Computertypen nutzen möchten, etwa an einem Mac. (Achtung: FAT32 geht von Haus aus nur für Datenträger bis 32 GByte Größe. Wie Sie größere Partitionen in FAT32 formatieren, lesen Sie hier: So formatieren Sie unter Windows FAT32-Partitionen).
- Nachdem Sie auf OK gedrückt haben, startet der Vorgang und zeigt einen Verlaufsbalken über den seinen Fortschritt an.






