Schriftgröße ändern mit Tastenkürzel? In Word geht das ganz einfach. Lesen Sie hier, welche Shortcuts die Schrift vergrößern und verkleinern.
Schriftgröße ändern mit Tastenkürzel um 1 Punkt
- Markieren Sie den Text, den Sie in einer anderen Schriftgröße formatieren wollen.
- Drücken Sie [Strg – 8], um die Schrift um ein Punkt zu verkleinern
- [Strg – 9] vergrößert den Font um ein Punkt.
Achtung: Das funktioniert nicht mit den Ziffern auf dem numerischen Block rechts auf der Tastatur, sondern nur mit den Zahlen über dem Buchstabenfeld.
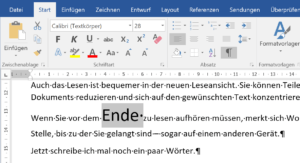
Schriftgröße ändern mit Tastenkürzel um 2 Punkt
- Markieren Sie den Text, den Sie in einer anderen Schriftgröße formatieren wollen.
- Drücken Sie die Tastenkombination [Strg – <], um die Schriftgröße um 2 Punkt zu verkleinern.
- Drücken Sie [Strg – Umschalten – <], um die Schriftgröße 2 Punkt zu vergrößern.
Schriftgröße per Tastenkombination zurücksetzen
- Markieren Sie den gewünschten Bereichs
- Drücken Sie die Tastenkombination [Strg – Leertaste].
- Damit wird der Markierung das Standard-Absatzformat zugewiesen und alle Zeichen erhalten die dort definierte Größe.
Bedenken Sie aber, dass damit aber auch alle anderen eventuell vorhandenen manuellen Formatierungen zurückgesetzt werden. Merken Sie nachträglich, dass das doch keine gute Abkürzung war, drücken Sie [Strg – Z], um den vorigen Zustand wiederherzustellen und weisen der (immer noch bestehenden Markierung) über die Menüzeile die gewünschten Zeichengröße zu.
Hinweise
- Falls Sie nur ein Wort in größerer oder kleinerer Schrift formatieren wollen, müssen Sie das Word nicht markieren. Es genügt ein Mausklick auf das Wort, so dass der Cursor irgendwo in diesem Wort positioniert wird.
- In einem leeren Dokument oder am Ende eines Textes können Sie die Schriftart ebenfalls wie beschrieben einstellen, ohne etwas zu markieren. Dann gilt die Änderung für alle danach eingegebenen Zeichen.





