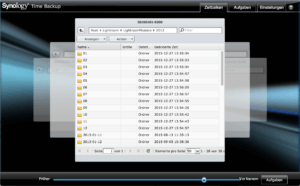Auch eine Synology Diskstation ist nicht zu 100 Prozent gegen Ausfälle gesichert. Deshalb gilt es auch hier, die Daten vom Server regelmäßig zu sichern. Lesen Sie hier, wie Sie ein Synology Backup einrichten und anlegen.
Synology Backup mit Hyper Backup einrichten
- Falls noch nicht geschehen, installieren Sie Hyper Backup über Das Paketzentrum. Sie finden es im Bereich Sicherung.
- Starten Sie Hyper Backup aus dem Hauptmenü oder dem Paketzentrum.
- Klicken Sie auf Lokaler freigegebener Ordner und externer Speicher und danach auf Weiter.
- Belassen Sie die Voreinstellung auf Datensicherungsaufgabe erstellen und wählen Sie aus der Liste Gemeinsamer Ordner den Namen eines angeschlossenen und formatierten externen Laufwerks. (Nach der Auswahl kann es ein paar Sekunden dauern, bis sich die Diskstation wieder meldet).
- Neben Verzeichnis geben Sie einen Namen für den Sicherungsordner ein.
- Nach einem Klick auf Weiter wählen Sie die Verzeichnisse aus, die gesichert werden sollen.
- Wieder klicken Sie Weiter und wählen dann die Anwendungen, die Sie mit sichern wollen.
- Klicken Sie nochmals auf Weiter. Jetzt sind Sie in den Datensicherungseinstellungen. Hier haben Sie folgende Optionen:
- In Vorgang geben Sie einen Namen für die Datensicherung ein.
- Mit Aufgabenbenachrichtigung aktivieren erhalten Sie eine Meldung nach erfolgtem Backup. Wir empfehlen, diese Option angeschaltet zu lassen.
- Externes Geräteziel entfernen… sollten Sie nur wählen, wenn Sie das Backup extern lagern wollen. Für die tägliche Routinesicherung sollte diese Option ausgeschaltet bleiben.
- Gesicherte Daten komprimieren kann Speicherplatz sparen, ist aber bei bereits komprimierten Filmen oder Fotos sinnlos.
- Mit Client-seitige Verschlüsselung aktivieren verschlüsseln Sie das Backup und schützen es so vor Datendiebstahl.
- In Sicherungszeitplan aktivieren legen Sie fest, wann die Datensicherung stattfinden soll. (Falls Sie stündlich sichern wollen, finden Sie hier – Stand Juli 2017 – keine Einstellungsmöglichkeit. Machen Sie an dieser Stelle einfach weiter und lesen Sie dann den nächsten Abschnitt.)
- Im nächsten Fenster können Sie festlegen, wie Hyper Backup die Versionierung handhabt. Wir entscheiden uns hier für Smart Recycle. Das geht nach folgendem Sicherungskonzept vor:
- Stündliche Versionen für 24 Stunden: Das System speichert jede Stunde eine neue Version. Das ist ideal, wenn man im Laufe eines Projekts eine frühere Version wiederherstellen möchte.
- Tägliche Versionen für einen Tag bis einen Monat. Die stündlichen Versionen vom Vortag werden entfernt. Nur die am Vortag zuletzt entstandene Version bleibt als Backup erhalten.
- Wöchentliche Version nach einem Monat. Die täglichen Versionen werden entfernt. Es bleibt jeweils nur die jeweils neueste Version in einer Woche.
- Mit Übernehmen beenden Sie die Backup-Konfiguration.
- Danach erscheint die Frage, ob Sie gleich das Backup starten wollen. Wir empfehlen, das mit Ja zu bestätigen. (Ausnahme: Sie wollen ein stündliches Backup einrichten. Dann klicken Sie auf Nein und machen mit dem nächsten Abschnitt weiter).
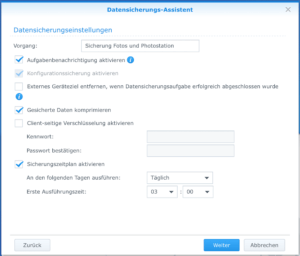
Hyper Backup stündlich einstellen
- Öffnen Sie Hyper Backup und wählen Sie im linken Bereich des Fensters die Datensicherung, die Sie auf stündlich stellen wollen.
- Klicken Sie unter Aufgabeneinstellungen auf Einstellungen.
- Stellen Sie unter Zeit folgendes ein:
- Die Erste Ausführungszeit der Backup-Routine.
- Die Frequenz – hier können Sie stundenweise Intervalle einstellen.
- Die Letzte Ausführungszeit.
- Klicken Sie auf Ok und die Änderungen sind gespeichert.
- Danach können Sie gegebenenfalls das Backup mit Jetzt Datensicherung durchführen starten. (Beim ersten Backup ist das zu empfehlen).
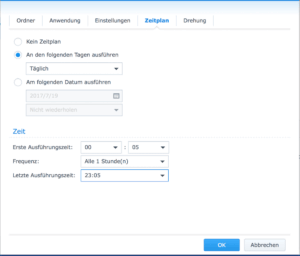
Hinweis: Achten Sie darauf, dass in Erste Ausführungszeit und Letzte Ausführungszeit unterschiedliche Werte stehen. Anderenfalls kann es sein, dass das Backup nicht funktioniert.
Tipp: So leeren Sie den Papierkorb Ihrer Diskstation und sparen viel Speicherplatz.
Synology Backup mit Time Backup einrichten
Achtung: Mit der DSM-Version 6.1 wird Time Backup nicht mehr unterstützt. Diese Anleitung gilt also nur für ältere Versionen der Diskstation Software.
- Öffnen Sie Time Backup.
- Klicken Sie auf Erstellen im Aufgaben-Manager und gleich danach auf Weiter.
- Geben Sie der Datensicherung einen Namen.
- Als nächstes wählen Sie Lokale Datensicherung. (Die Netzwerksicherung erlaubt Ihnen, die Daten auf einer weiteren Synology-Diskstation zu sichern).
- Nach einem Klick auf Weiter wählen Sie den Ordner, in dem die Daten gesichert werden sollen.
- Noch einmal heißt es Weiter klicken.
- Danach wählen Sie den freigegebenen Ordner aus, der gesichert werden soll.
- Nach einem Weiter steht der Zeitplan an.
- Falls Sie nicht stündlich sichern, klicken Sie auf Zeitplaner. Dann können Sie einen eigenen Zeitplan für die Sicherung zusammen stellen.
- Nach einem Klick auf Ok sehen Sie noch einmal eine Zusammenfassung der Einstellungen.
- Mit Sichern Sie sofort, wenn der Assistent beendet ist startet die erste Datensicherung nach dem Einrichten des Backup.
- Sobald Sie auf Übernehmen geklickt haben, geben Sie der ersten Sicherung noch einen Namen und klicken auf Ok.
- Dann startet das erste Backup. Je nach Datenbestand kann das eine ganze Weile dauern.
- Damit haben Sie erfolgreich das erste Backup gestartet.
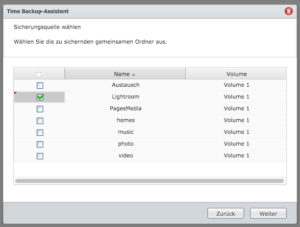
Time Backup nutzen
Um auf die Daten zuzugreifen, haben Sie zwei Möglichkeiten.
1. Über die File-Station
Öffnen Sie die File-Station und klicken Sie auf das Laufwerk, auf dem Sie die Daten gesichert haben. Auf der Platte finden Sie ein Verzeichnis TimeBackup, das alle Sicherungsdateien enthält. Praktisch ist das vor allem, falls Sie die Dateien mal mit einem anderen (Linux-)System auslesen wollen.
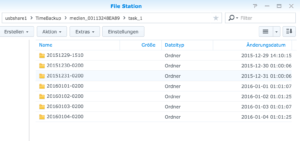
2. Über Time Backup
Schicker und leichter zu bedienen ist das Time Backup selbst. Das starten Sie im Paket-Manager unter Sicherheit. Sobald das Backup-System geladen ist, sehen Sie ein Verzeichnisfenster mit der neuesten Datensicherung. Falls Sie das nicht sehen, klicken Sie rechts oben im Time Backup auf Zeitbalken.
Mit einem Schieberegler am unteren Bildrand können Sie durch die Sicherunsgzeitpunkte blättern und finden so die Datensicherung wieder.