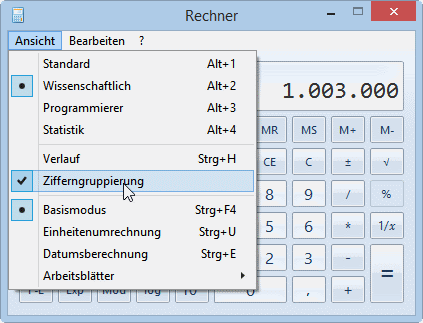Der Windows-Rechner beherrscht viel mehr, als nur das kleine Einmaleins. Sie können Ihn für wissenschaftliche Formeln nutzen, Hypotheken und Leasing berechnen und sogar Datumsadditionen damit durchführen.
Windows-Taschenrechner besser nutzen
Kennen Sie den Windows-Taschenrechner? Sie finden ihn unter Start – Programme – Zubehör – Rechner oder Sie rufen direkt das dahinterstehende Programm calc.exe auf.
In der kleinen, quadratischen Version eignet sich der Rechner gerade mal für ein paar Additionen. Doch das Programm kann mehr, als es auf den ersten Blick zeigt.
Klicken Sie auf Ansicht – Wissenschaftlich und schon offenbart der Rechner mehr Power. Plötzlich gibt es geometrische Funktionen ebenso wie eine Umrechnung zwischen Zahlensystemen.
Und das wichtigste an der wissenschaftlichen Ansicht ist: Der Rechner beherrscht in diesem Modus die Punkt-vor-Strich-Regel. Wenn Sie also 4+5*10 im wissenschaftlichen Modus eingeben, kommen korrekte 54 heraus. In der Standard-Ansicht liefert der Rechner ein falsches Ergebnis, nämlich 90.
Einheiten umrechnen
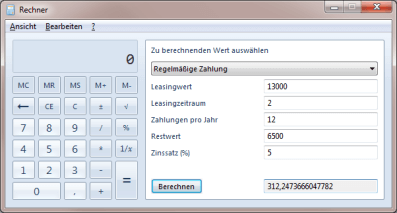
Seit Windows 7 hat er nun aber einige praktische neue Varianten dazubekommen, die Sie alle im Menü Ansicht finden:
- Einheiten umrechnen (wieviele km/h sind 20 Knoten?)
- Datumsarithmetik (welches Datum war heute vor 1000 Tagen?)
- Hypotheken (wann ist mein Haus abbezahlt?)
- Leasing (welche Rate ergibt sich aus dem aktuellen Zins und Fahrzeugneuwert?)
Die Methode ist dabei immer gleich: Sie wählen aus einer der Kategorien den gewünschten Ergebnistyp aus, der Rechner fragt von Ihnen alle relevanten Werte ab und Sie bekommen unten das berechnete Ergebnis präsentiert.
Bei Leasing und Hypothek wird übrigens vom Programm der Zeitraum immer in Jahren erwartet, auch wenn das nicht ausdrücklich genannt ist. Die Hilfefunktion liefert leider auch keine Details zu den Berechnungen.
Zum Verlassen der speziellen Berechnungsansichten drücken Sie die Tastenkombination [Strg – F4].
Stehen Sie kurz davor, ein Auto zu leasen? Dann lesen Sie unsere Tipps zum Sparen beim KFZ-Leasing.
Datum berechnen mit Windows-Taschenrechner
Seit Windows-7 hat der Taschenrechner hat eine neue Funktion, mit der Sie Datumsangaben berechnen können.
Starten Sie den Rechner und drücken sie die Tastenkombination [Strg – E] oder rufen den Menüpunkt Ansicht – Datumsberechnung auf .
Anschließend erweitert sich der Rechner nach rechts und Sie sehen zwei Datumsfelder.
Im linken stellen Sie das frühere Datum ein, im rechten das spätere. Mit einem Klick auf Berechnen rechnet Windows die Datumsdifferenz in Jahren, Monaten, Wochen und Tagen aus. Zusätzlich wird die Gesamtzahl der Tage gezeigt.
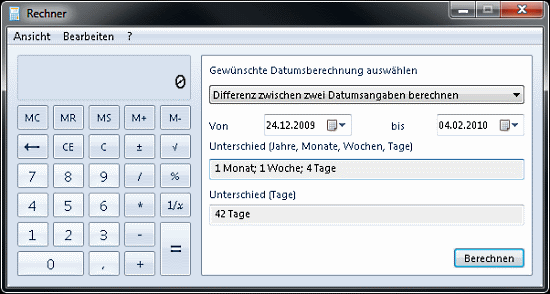
In der Auswahlbox oben im Fenster können Sie alternativ noch Tage für ein angegebenes Datum addieren oder subtrahieren. Sie stellen dann ein Datum ein und wählen, ob Sie einen Zeitraum Hinzufügen oder Subtrahieren (abziehen) möchten.
Geben Sie den Zeitraum ein und klicken Sie auf Berechnen. Dann sehen Sie das errechnete Datum.
Um den Datumsmodus wieder abzuschalten, drücken Sie die Tastenkombination [Strg – F4].
Windows-Taschenrechner mit Tastatur verwenden
Der Windows-Taschenrechner lässt sich einfach über Tastatur bedienen. So sparen Sie eine Menge Mausklicks.
Verwenden Sie zum Rechnen einfach den Ziffernblock rechts auf Ihrer Tastatur. Tasten für Plus, Minus, Multiplikation (Malnehmen) und Division (Teilen) sind hier vorhanden. Die Taste [Enter] ersetzt den Klick auf das =-Zeichen.
Um einzelne Ziffern in der Eingabe zu löschen, drücken Sie die Backspace-Taste. Die erkennen Sie an ihrer länglichen Form und dem nach links gerichteten Pfeil.
Um alle Berechnungen zu löschen und eine neue Berechnung zu beginnnen, klicken Sie normalerweise auf C. Denselben Effekt hat ein Tastendruck auf [Esc].
Um eine einzelne Eingabe zu löschen, etwa, wenn Sie statt einer 20 eine 22 eingegeben haben, klicken Sie auf CE oder verwenden die Taste [Entf].
Dezimaltrenner einschalten
Der Taschenrechner hat ein praktisches Feature. Mit Dezimaltrennern kann er große Zahlen übersichtlich darstellen. Statt 1000000 sehen Sie dann 1.000.000.
Wählen Sie dazu das Menü Ansicht.
Aktrivieren Sie dort die Option Zifferngruppierung.