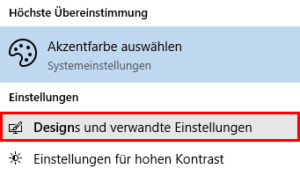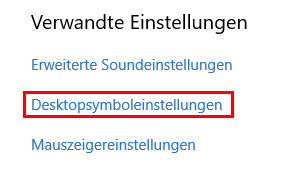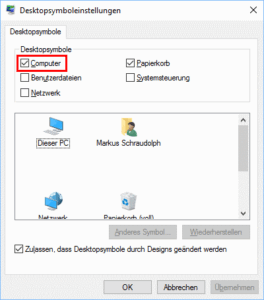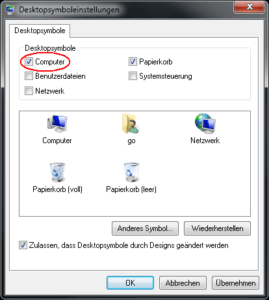Das Symbol Computer ist vielen noch aus älteren Versionen von Windows vertraut. Auf dem Desktop brachte das Symbol schnellen Zugang zu den Laufwerken des Rechners.
In allen Windows-Versionen lässt sich das Computer-Symbol wieder einblenden. Der Dialog, um das Symbol zu aktivieren sieht immer gleich aus. Lediglich der Weg dorthin ist je nach Windows ein anderer. Seit Windows 8 heißt das Icon am Desktop nicht mehr „Computer“, sondern „Dieser PC“.
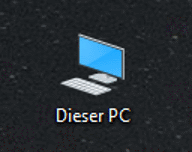
So aktivieren Sie das Symbol „Dieser PC“ mit Windows 8 und 10
- Geben Sie im Suchfeld der Taskbar ein: „design“.
- In Fundstellen klicken Sie auf Designs und verwandte Einstellungen.
- Wählen Sie rechts das Link Desktopsymboleinstellungen.
- Nun erscheint das Fenster für die Symbole, in dem Sie die Checkbox Computer aktivieren.
- Nach der Bestätigung mit OK erscheint das Symbol „Dieser PC“ am Desktop.
Falls Sie möchten, können Sie den Explorer auch so einrichten, dass er immer in der Sicht Dieser PC startet.
So blenden Sie das Computer-Symbol in Windows 7 und Vista ein
- Klicken Sie mit der rechten Maustaste auf eine freie Stelle des Desktop
- Wählen Sie aus dem Kontextmenü den Punkt Anpassen.
- Im danach erscheinenden Fenster klicken Sie auf Desktopsymbole ändern
- Aktivieren Sie anschließend die Checkbox Computer.
- Nach einem Klick auf Ok erscheint das Computer-Symbol auf Ihrem Desktop.
Wollen Sie noch weitere Symbole am Schreibtisch haben? Dann gehts hier weiter: Programm auf den Desktop ziehen oder Windows-Verknüpfung erstellen.
Buchtipp: Der Windows 10 Pannenhelfer: Probleme erkennen, Lösungen finden, Fehler beheben