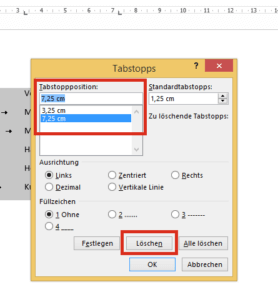Tabstopps oder Tabs in Word sind für viele ein Rätsel und werden häufig falsch eingesetzt. Oft bringt das beim Nachbearbeiten von Dokumenten ziemliche Probleme. In unserem Beitrag nehmen wir uns der Tabstopps an. Wir zeigen Ihnen, wie Sie den Tabulator richtig einsetzen und aus ihnen großen Nutzen ziehen.
Sie werden lernen, wie Sie Tabulatoren für Listen verwenden, die Sie schnell und einfach formatieren können. Aber vorher noch typische Fehler, die man beim Schreiben von Listen macht.
Bitte keine Leerzeichen
Na, das sieht im Screenshot schon mal ganz gut aus, eine kurze Adressliste, die Namen bündig.
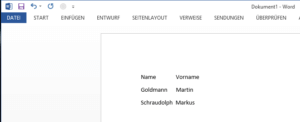
Doch das wirkt nur auf den ersten Blick gut. Schalten Sie doch einmal mit Start – Absatz – Alle anzeigen die Formatierungszeichen in Word ein.
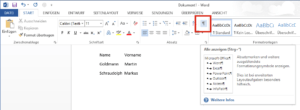
Dann sehen Sie das ganze Bild des Schreckens: Die Abstände zwischen Vor- und Nachnamen sind mit Leerzeichen gefüllt.
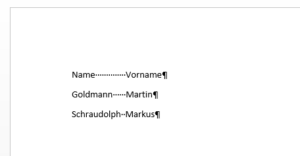
Das hat einige Konsequenzen:
- Die Einträge sind je nach Schriftart nicht zu 100% bündig.
- Falls Sie die rechte Spalte verschieben wollen, müssen sie zig weitere Leerzeichen einhämmern.
- Falls Sie ein Namen in der ersten Spalte ändern wollen, verrutscht der Eintrag in der zweiten Spalte.
- Falls Sie die Schriftart ändern, kommt die komplette Liste auseinander, weil unterschiedliche Schriften unterschiedlich viel Raum für die Buchstaben verwenden – auch bei gleicher Schriftgröße.
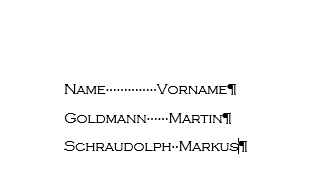
Der Tabulator bringt die Rettung – aber Vorsicht!
Also, die Leerzeichen sind böse, so viel steht fest. Deshalb sollten Sie in solchen Listen Tabstopps verwenden. Aber Achtung, machen Sie nicht den Fehler, gleich mehrere Tabs nacheinander einzufügen.
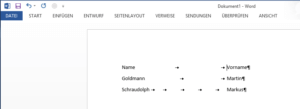
Da mag man sich denken: „Oh prima, ein Tabstopp ersetzt mehrere Leerzeichen, das spart Arbeit“ – aber auch dieser Ansatz ist leider falsch. (Und ja, ich habe viele Word-Dokumente gesehen, in denen mehrere Tabs UND Leerzeichen verwendet wurden, um Listen in Spalten zu unterteilen.)
Lesen Sie hier, wie Sie Leerzeichen gegen Tabs tauschen.
Wie geht es denn nun richtig?
Genug erzählt, was alles falsch ist. Ab jetzt machen wir alles richtig. Wichtigste Regel: Zwischen zwei Spalten in einer Liste kommt nur ein einziges Tab. Wenn Sie eine dreispaltige Liste haben, brauchen Sie pro Zeile folglich zwei Tabs, für vier Spalten drei Tabs und so weiter.
Im Bildschirmfoto sehen Sie ein Beispiel:
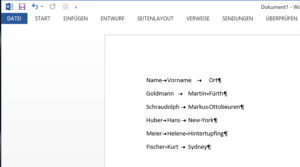
Sieht nicht gut aus? Stimmt. Aber wie so oft in der Textverarbeitung gilt: Erst einmal eingeben, dann formatieren. Denn natürlich gibt es einen Weg, die Tabstopps zu verschieben und zu formatieren. Aber erst später!
Das bedeutet: Auch wenn es schöner aussieht, dass gleich alle Daten bündig angeordnet sind, sollte man auf die [Tab]-Orgien verzichten. Der Profi gibt zuerst die Daten ein. Dabei wird zwischen zwei Begriffen immer nur ein Tabulator eingefügt. Ausnahme: Es soll ein bestimmtes Feld freigelassen werden. Dann sind zwei Tabulatoren hintereinander erlaubt. Ist die Dateneingabe erledigt, kann man sich an die Formatierung machen. Dazu markiert man den Datenbereich und fügt die Tabstopps ein.
Das Lineal einschalten
Um die Tabstopps an den richtigen Platz zu bringen, gibt es einen einfachen Weg. Sie brauchen dafür aber das „Lineal“ aus Word – ein kleiner Balken über dem Text, der Ihnen beim Platzieren von Tabstopps und anderen Elementen hilft.
Um das Lineal einzuschalten, klicken Sie auf Ansicht und im Bereich Anzeigen auf die Option Lineal.
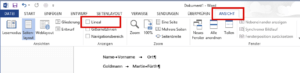
Tabstopps mit dem Lineal platzieren
Jetzt markieren Sie die Liste.
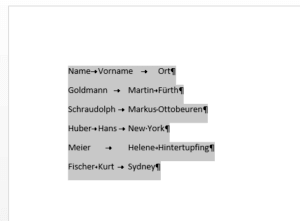
Als nächstes klicken Sie einmal oben in das Lineal oben. Daraufhin erscheint darin ein kleines Symbol – zwei zueinander rechtwinklige Linien.
Dieses Symbol ziehen Sie mit der Maus nach rechts. Dabei bewegen sich alle Einträge rechts vom ersten Tabstopp mit. (Falls sich nur einzelne Zeilen bewegen, haben Sie nicht alles markiert).
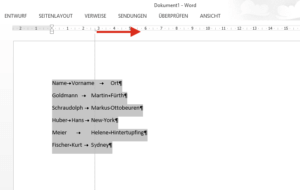
Sobald die gewünschte Position in der Liste erreicht ist, lassen Sie den Mausknopf los und der erste Tabstopp ist gesetzt.
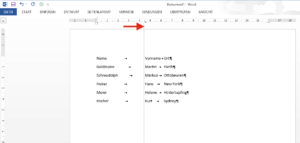
Gut erkennbar ist, dass immer noch nur ein Tabstopp zwischen zwei Spalten zu sehen ist. Jetzt wiederholen Sie den eben gezeigten Schritt für die zweite Spalte: Klicken Sie wieder oben in das Lineal und ziehen Sie das Symbol dann nach rechts.
Das Ergebnis sieht dann so aus:
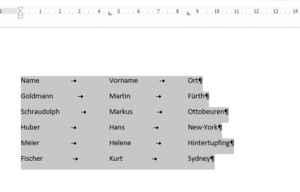
Achten Sie darauf, wie die Tabstopps im Lineal angezeigt werden. Sie können Sie jederzeit wieder anklicken und bei gedrückter Maustaste verschieben.
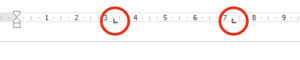
Tabulator löschen
Falls Sie versehentlich zu viele Tabstopp-Symbole im Lineal setzen, können Sie die auch wieder löschen. Der schnellste Weg ist, das Symbol anzuklicken und bei gedrückter Maustaste rechts aus dem Lineal herauszuziehen.
Der zweite Weg führt über einen Doppelklick auf das Symbol. Dann erscheint die Detail-Ansicht für die Tabstopps. In einer Liste sehen Sie die von Ihnen gesetzten Tabstopps. Klicken Sie auf den Tabstopp, den Sie entfernen wollen und wählen Sie dann Löschen.