Wenn Sie Ihre Urlaubsbilder in einer Diashow am TV zeigen wollen, muss die Reihenfolge stimmen, sonst wird der Vortrag chaotisch.
Sortierung am TV umstellen
Leider haben viele TV-Geräte Ihre eigene Vorstellung von der richtigen Reihenfolge der digitalen Bilder. Werten diese das Dateidatum oder das im EXIF-Header der JPG-Dateien verankerte Aufnahmedatum aus, dann ist ja noch alles in Ordnung. Viele Fernseher aber gehen rein auf den Dateinamen oder verwenden sogar einfach nur die physikalische Reihenfolge der Dateien auf dem Datenträger, um zu entscheiden, was zuerst gezeigt wird.

Am einfachsten ist es, wenn Sie das Konfigurationsmenü Ihres TV durchstöbern und eine Einstellung für die Sortierung finden.
In diesem Fall stellen Sie auf eine Option wie „EXIF“ oder „internes Aufnahmedatum“ um,. Dann sollte die Sortierung auch für den Fall passen, dass Sie Bilder von verschiedenen Kameras zusammen zusammen zeigen wollen, was ja unterschiedliche laufenden Nummern im Dateinamen nach sich zieht.
Mit diesen zwei Schritten erzwingen Sie die richtige Reihenfolge
Falls Sie es mit den Einstellungen am Fernseher nicht hinbekommen, hilft folgenden Methode. Dabei sorgen Sie im ersten Schritt dafür, dass die Bilder nach Ihrem internen Aufnahmedatum benannt werden, also dem Zeitstempel, der in den EXIF-Daten gespeichert wurde.

Ein Foto, das am 17. März 2014 um 17:58:00 aufgenommen wurde, heißt dann 2014-03-17-17h58m00s.jpg, wie im Foto oben. Wenn der Fernseher also den Dateinamen als Ordnungsmerkmal nutzt, dann stimmt damit die Sortierung.
Im zweiten Schritt kopieren Sie die Daten dann auf den USB-Stick oder die Speicherkarte. Dabei sorgen Sie dafür, dass die Fotos ihrer Aufnahmereihenfolge entsprechend übertragen werden.
Die ältesten Bilder stehen damit am Anfang des Inhaltverzeichnisses im Datenträger. Fernseher, die keinerlei Umsortierung vornehmen und einfach nach der physikalischen Reihenfolge vorgehen, werden damit gezwungen, die Fotos richtig zu verarbeiten.
So benennen Sie die Bilder nach dem EXIF-Zeitstempel um
Achtung: Arbeiten Sie nicht mit den Originalen Ihrer JPEG-Dateien. Denn mit dem folgenden Schritten werden die Namen verändert und Sie können die ursprünglichen Namen nicht wieder herstellen!
Laden Sie das Tool Namexif von www.digicamsoft.com herunter.
Starten Sie das Programm, klicken auf Add Dir und steuern in dem sich öffnenden Dialog das Verzeichnis an, in dem sich Ihre Fotos befinden.
Bestätigen Sie das Laden, zeigt Ihnen Namexif die gefundenen JPG-Bilder in einer Übersicht wie hier an. Dabei wird der Laufwerksbuchstabe ein wenig ungewöhnlich dargestellt. Das ist aber so in Ordnung.
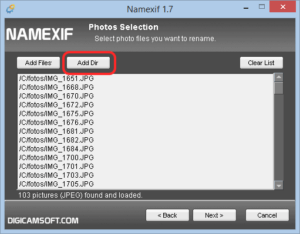
Nun klicken Sie auf Next und befinden sich im Fenster, wo Sie das Dateinamensmuster angeben, das das Programm verwenden soll.
Sie können dort einfach die Einstellung auf der Vorgabe belassen oder ein eigenes Muster eingeben.
Wichtig ist nur, dass die Reihenfolge der Datums- und Zeitelemente stimmt, dass also zuerst das Jahr, danach der Monat, dann der Tag, usw. kommt.
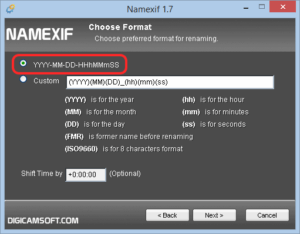
Ein weiteren Klick auf Next startet den Umbenennungsvorgang. Sehen Sie sich danach Ihr Bilderverzeichnis mit einem Dateimanager an, sieht es beispielsweise so aus:
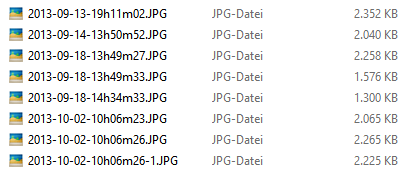
Im Beispiel sehen Sie ganz unten, dass das Tool zwei Dateien mit identischem Zeitstempel gefunden hat. Diese zeitlichen Dubletten werden einfach mit einer laufenden Nummer versehen, damit keine Namenskonflikte entstehen.
So kopieren Sie Ihre Fotos gemäß der zeitlichen Reihenfolge
Zum Übertragen der Dateien in der zeitlichen Sortierung nutzen Sie den Windows-Explorer. Die hier beschriebene Methode funktioniert unseres Wissens nach mit allen Windows-Versionen.
Gehen Sie im Windows Explorer zum Verzeichnis, wo Ihre Bilder liegen.
Stellen Sie über Ansicht – Details auf die tabellarische Darstellung um und klicken auf die Spaltenüberschrift Name, so dass die ältesten Dateien oben einsortiert werden.
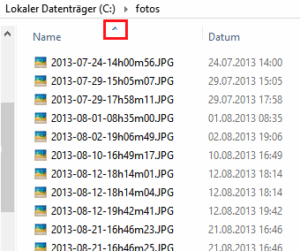
Nun scrollen Sie ganz nach unten, klicken die unterste und damit neueste Datei an, fahren wieder nach oben und klicken die oberste Datei mit gehaltener Taste [Umschalten] an. Damit werden alle alle Dateien markiert.
Öffnen Sie mit [Strg – N] einn neues Explorer-Fenster und steuern dort das Kopierziel an, also zum Beispiel den USB-Stick. Arrangieren Sie beide Explorer-Fenster so, dass Sie die Dateien bequem ins Zielfenster ziehen können.
Gehen Sie mit der Maus über die erste Datei in der Liste, halten die linke Maustaste gedrückt und ziehen so die Dateien in das andere Fenster, in dessen Verzeichnis kopiert werden soll. Lassen Sie dort die Maustaste los.
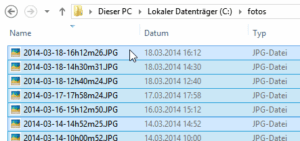
Nun zeigt Ihr Windows je nach Version einen unterschiedliches Statusfenster mit dem Kopierfortschritt an.
Wenn Sie hier auf den sich laufend ändernden Dateinamen sehen, können Sie grob überprüfen, ob sich Windows an die gewünschte Reihenfolge hält.
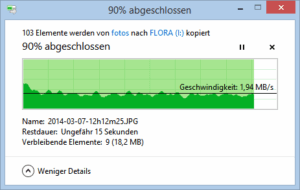
So überprüfen Sie, ob die physikalische Reihenfolge der Dateien stimmt
Mit dem Explorer sehen Sie schlecht, wie die Dateien tatsächlich auf dem Datenträger angeordnet sind, weil er immer nach einem Kriterium sortiert. Am besten klappt das in einem Kommandozeilenfenster.
Dazu drücken Sie [Win – X] und klicken dort auf Eingabeaufforderung.
Hat Ihr Stick zum Beispiel den Laufwerksbuchstaben I:, dann geben Sie nun ein:
dir i: /p
Die Antwort sollte eine Liste von Dateien in der gewünschten Sortierung sein, wie hier:
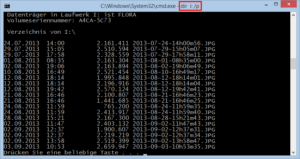
So behandeln Sie Dateien ohne EXIF-Zeitstempel
Es wird Ihnen immer wieder passieren, dass das Tool auf JPG-Dateien stösst, die keinen Datumsvermerk haben. Das kann etwa dann der Fall sein, wenn Ihnen jemand Bilder per Whatsapp zusendet. Diese Dateien erkennen Sie ganz einfach an den Dateinamen, die aus der Rolle fallen.
Am einfachsten ist es, wenn Sie diese Dateien manuell umbenennen:
Schalten Sie dazu im Explorer eine der Symbolansichten um und versuchen für jedes Bild ohne richtiges Datum eines zu finden, das zeitlich passt.
Dieses klicken Sie dann einmal an, um es zu markieren, drücken [F2] und [Strg – C]. Nun steckt der Name in der Zwischenablage.
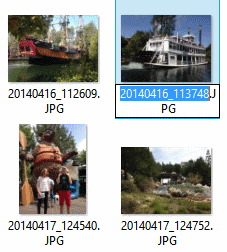
Dann gehen Sie zum unsortierten Bild, markieren es, drücken wieder [F2] und setzen per [Strg – V] den Namen des anderen Bildes ein.
Den Namen müssen Sie aber noch manipulieren und zum Beispiel die Sekunde um eins heraufsetzen. Denn ansonsten würden ja beide Bilder gleich heißen, was der Explorer mit einer Fehlermeldung quittiert.
Bilder verschiedener Kameras zusammenbringen
Falls Sie beim Umbenennen feststellen, dass die internen Uhren der Kameras unterschiedlich eingestellt waren, etwa wegen fehlender Sommerzeitumstellung, dann müssen Sie die Bilder der beiden Quellen zuerst in verschiedene Unterverzeichnisse packen und getrennt umbenennen.
Bei dem Verzeichnis, mit den verfälschten Zeitstempeln, tragen Sie dann beim Umbenennen mit Namexif im Feld Shift Time
einen Wert ein, um die Zeitangabe zu kompensieren.
Hinkt die Zeitangabe zum Beispiel 2 Stunden hinterher, tragen Sie dort ein:

Falls der Zeitunterschied zwischen den Kameras nicht nur Stunden oder Minuten beträgt, müssen Sie ein anders Tool verwenden, um die Bilder zeitlich zu synchronisieren. Wie das geht, zeigt Ihnen der Tipp Aufnahmedatum vieler JPEG-Fotos korrigieren.