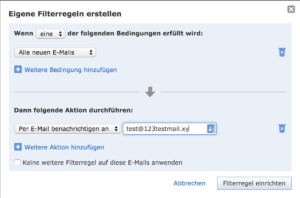Kunden von GMX können eingehende E-Mail an andere Mail-Adressen weiter leiten. Das ist besonders dann praktisch, wenn Sie nicht für jeden Mail-Abruf extra das GMX-Konto abrufen möchten oder einfach alle Mails aus mehreren Accounts an einer Stelle sammeln wollen.
Hinweis: Die Weiterleitung funktioniert – Stand September 2022 – vorübergehend nicht, da sie laut GMX überarbeitet wird. Unsere Anfrage an die Pressestelle vom 8. September 2022 ergab folgende Antwort:
Die Aktion „Weiterleiten an“ wird zur Zeit überarbeitet und kann aus technischen Gründen vorübergehend nicht für neue Filterregeln in den GMX Einstellungen genutzt werden. Bei den bereits eingerichteten Filterregeln sind Weiterleitungen weiterhin aktiv. Gern informieren wir Sie, sobald die Aktion wieder allen Nutzerinnen und Nutzern zur Verfügung steht.
Weiterleitung bei GMX aktivieren
Öffnen Sie GMX und melden Sie sich an.
Anschließend klicken Sie auf E-Mail.

Ganz links unten in der E-Mail-Ansicht sehen Sie Einstellungen. Klicken Sie einmal darauf.
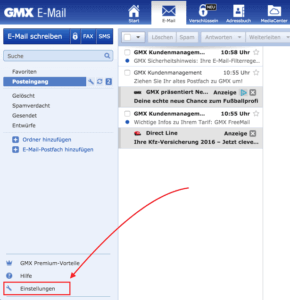
Weiter geht es mit einem Klick auf Filterregeln. Die finden Sie in der zweiten Spalte von Links in den Einstellungen unterhalb von Ordner.
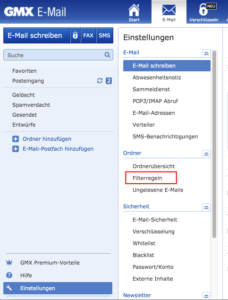
GMX hat schon Filterregeln vorbereitet. Sie klicken aber auf Eigene Filterregeln erstellen.
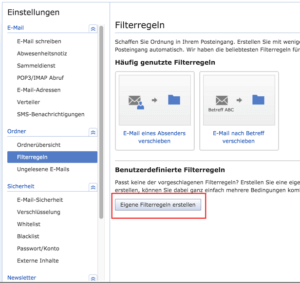
Danach lädt GMX die Filterregeln. Klicken Sie darin auf Absender.
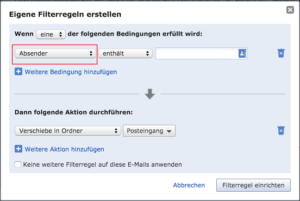
Wählen Sie aus der Liste anschließend Alle neuen E-Mails.
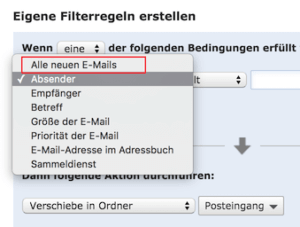
Unter Dann folgende Aktion durchführen klicken Sie auf Verschiebe in Ordner und wählen dann Weiterleiten an.
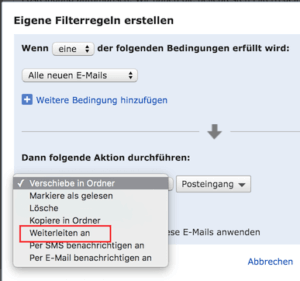
Danach erscheint das Eingabefeld für eine E-Mail-Adresse.
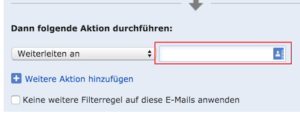
Tippen Sie hierin Ihre Mail-Adresse ein.
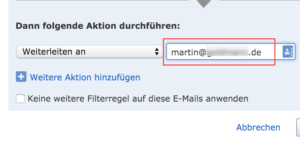
Anschließend aktivieren Sie noch die Option Keine weitere Filterrregel auf diese E-Mails anwenden.
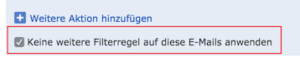
Fast geschafft. Klicken Sie jetzt noch auf Filterregel einrichten.
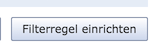
Danach sehen Sie die neue Filterregel in der Liste Ihrer selbst erstellten Filterregeln.

Benachrichtigung bei GMX aktivieren
Alternativ zur Weiterleitung können Sie auch eine Benachrichtigung einrichten. Dann bekommen Sie eine Meldung, sobald Sie neue Mail im GMX-Postfach haben. Im Folgenden beschreiben wir, wie Sie die Benachrichtung einrichten.
Klicken Sie in GMX auf E-Mail und wählen Sie dann links unten in der Randleiste den Eintrag Einstellungen.
Es folgt ein Klick auf auf Filterregeln.
Klicken Sie auf die Schaltfläche Eigene Filterregeln erstellen.
Wählen Sie im oberen Bereich in der Auswahlliste mit der Vorgabe Absender den Eintrag Alle neuen E-Mails.
Unter Dann folgende Aktion durchführen verwenden Sie Per E-Mail benachrichtigen an und tragen dahinter Ihre Mail-Adresse ein.
Klicken SIe abschließend auf Filterregel einrichten.
Damit bekommen Sie die Mail zwar nicht mehr weiter geleitet aber immerhin eine Information, wann eine Mail eintrifft.