Windows kann ohne Zusatz-Software eine Audio-CD aus Ihrer MP3-Sammlung brennen. Das ist dann praktisch, wenn Sie Musik oder Hörbücher aus Ihrer Bibliothek auch im Auto oder der Wohnzimmer-Anlage genießen möchten.
So erzeugen Sie eine Audio-CD aus MP3s
Starten Sie den Windows Media Player und suchen die gewünschte Musik heraus.
Wählen Sie im rechten Bereich des Programms das Tab Brennen aus.
Stellen Sie sicher, dass in den Brenn-Einstellungen (erreichbar über den Dropdown-Pfeil bei „Brennen“) der Medientyp „Audio-CD“ ausgewählt ist.
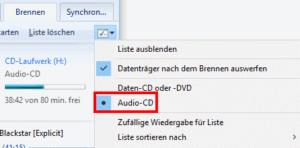
Nun ziehen Sie in das mit „Brennliste“ überschriebene Feld rechts unten ein beliebiges Audio-Objekt Ihrer Bibliothek. Das darf ein Album-Icon, eine Playlist oder eine manuelle Auswahl von Einzeldateien sein.
Legen Sie einen Datenträger ein und klicken Sie auf den Knopf Brennen starten.
Der Vorgang wandelt nun automatisch vom stark komprimierten MP3-Format in das weniger platzsparende Format von Audio-CDs um.
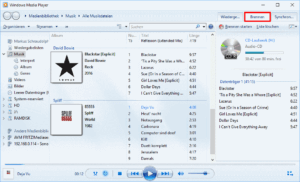
Was Sie vor dem Brennen noch machen sollten
Es ist sinnvoll, dass Sie vor der Aktion prüfen, ob das Zielgerät, also das Autoradio oder der CD-Player nicht doch MP3s direkt abspielen kann. Denn damit würden Sie auf einen Datenträger viel mehr Audio unterbringen.
Die MP3-Unterstützung kann zum Beispiel durch ein simples Label „MP3“ auf der Front ausgedrückt sein, sollte aber auf jeden Fall im Handbuch stehen.
Als ultimativen Test probieren Sie es einfach aus: Brennen Sie ein paar MP3-Dateien auf eine Daten-CD und testen sie einfach in dem Gerät. Das Brennen können Sie wieder mit dem Windows Media Player erledigen. Sie müssen nur als Ziel-Typ „Daten-CD“ einstellen.
Für diesen Test müssen die Audio-Dateien nicht zwangsweise in der Bibliothek des Windows Media Player vorhanden sein. Sie können auch auf normalem Weg eine Daten-CD erzeugen und die gewünschten MP3-Dateien aus einer beliebigen Quelle auswählen.