Aus Sicherheitsgründen sollten Sie regelmäßig das Windows-Passwort ändern. Lesen Sie hier, wie Sie ein neues Kennwort vergeben.
Windows 10: Login-Kennwort ändern
Klicken Sie auf den Startknopf und gleich danach auf das kleine Zahnrad für Einstellungen.
Öffnen Sie Konten – Anmeldeoptionen.
Klicken Sie unter Kennwort auf Ändern.
Falls Sie ein Microsoft Konto verwenden, befolgen Sie diese Schritte:
Zunächst geben Sie nochmals das alte Kennwort ein und wählen Anmelden.
Nach einem Klick auf Weiter geben Sie nochmals das alte Passwort ein.
Machen Sie weiter bei Schritt 6.
Falls Sie ein lokales Konto verwenden, klicken Sie auf Weiter (lokales Konto).
Anschließend tippen Sie das neue Kennwort ein und wiederholen die Eingabe eine Zeile weiter unten nochmals.
Falls Sie ein lokales Konto verwenden, geben Sie an dieser Stelle noch einen Kennwort-Hinweis ein.
Klicken Sie auf Weiter, um das neue Passwort einzurichten.
Abschließend folgt ein Klick auf Fertig stellen.
Falls Sie ein Microsoft-Konto verwenden statt sich lokal auf dem Windows anzumelden, bedenken Sie, dass sich das Kennwort auch auf alle Dienste auswirkt, auf die sie möglicherweise auch von anderen Geräten zugreifen.
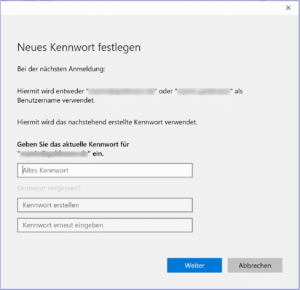
Windows 7: Neues Passwort vergeben
So können Sie in der Version 7 das Windows-Passwort ändern:
Klicken Sie auf den Startknopf.
Es folgt ein Mausklick auf Ihr Profilbild rechts oben im Startmenü.
Wählen Sie Eigenes Kennwort ändern
Geben Sie in nochmals Ihr Aktuelles Kennwort ein.
Anschließend drücken Sie die Taste [Tab] und schreiben das neue Passwort.
Wiederholen Sie Schritt 5.
Zusätzlich können Sie einen Kennworthinweis eingeben.
Abschließend klicken Sie auf Kennwort ändern.
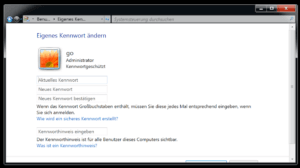
Lesen Sie hier, wie Sie in Windows Benutzer automatisch anmelden.
Hinweise
Nutzen Sie Pass-Sätze an Stelle von Passwörtern – einfach zu merkende Sätze aus drei, vier Wörtern, die möglichst keinen Sinn ergeben.
Zahlen an Stelle von Buchstaben in Passwörtern zu verwenden, war vielleicht vor 15 Jahren eine gute Idee – inzwischen sind auch Passwort-Knacker auf den Gedanken gekommen, dass man ein a mit @ersetzen kann und so weiter.