Der Windows Store kann auf Ihrem PC defekt sein. Beim Anklicken des Store-Icons geht dann das dazugehörige Fenster auf, die Aktivitätsanzeige arbeitet ein wenig und das Programm verschwindet ohne weiteren Kommentar wieder. Hier lesen Sie, welche Maßnahmen dagegen helfen.
Updates wirken lassen
Die einfachste Lösung beruht auf der Hoffnung, dass Microsoft Ihr spezielles Problem mit dem Store inzwischen selbst erkannt hat und eine Lösung in Form eines Systemupdates zur Verfügung stellt.
Dazu rufen Sie aus dem Startmenü auf: Einstellungen – Update und Sicherheit – Windows Update.
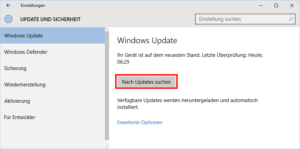
Im Fenster klicken Sie dann auf den Knopf Nach Updates suchen.
Falls es Updates gibt, die von der Beschreibung her passen könnten, dann lassen Sie die durchlaufen und probieren danach den Store erneut aus.
Hilfsprogramm setzt Windows Store zurück
Microsoft weiß anscheinend um die Probleme mit dem Store und hat darum gleich ein eigenes Hilfsprogramm mitgeliefert, um die Anwendung zurückzusetzen: Das Tool wsreset.exe.
Dazu geben Sie im Suchfeld der Taskleiste (oder per [Win – Q]) den Begriff „wsreset“ ein.
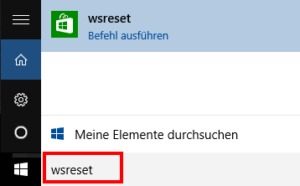
Das Programm sollte dann wie im Screenshot in den Treffern auftauchen.
Klicken Sie es an, öffnet sich eventuell ein kleines Fenster der Kommandozeile.
Warten Sie, bis es sich von alleine schließt und probieren danach den Store erneut aus.
Übrigens: Wollen Sie Windows mit einem Mausklick beenden können? Hier lesen Sie, wie Sie das einrichten: Windows schneller herunterfahren mit Ausschaltknopf im Startmenü
Cache-Dateien manuell löschen
Wie der Browser hat auch der Store einen Zwischenspeicher. Dessen Daten können für den kaputten Store verantwortlich sein.
Rufen Sie über [Win – R] das Fenster Ausführen auf
Geben Sie dort ein: %HOMEPATH%\AppData\Local\Packages
Das öffnet den Dateiexplorer und bringt Sie darin zu einem Verzeichnis innerhalb Ihres persönlichen Ordners.
Suchen Sie in der Liste der enthaltenen Unterverzeichnisse nach einem Eintrag, der mit „Microsoft.WindowsStore_“ beginnt. Dahinter steht noch ein alphanumerischer Code, der bei jedem System anders lautet.
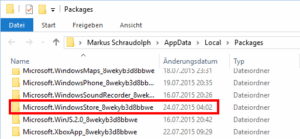
Gehen Sie in dieses Verzeichnis und darin zum Unterordner „Local Cache“. Bei einem unserer Systeme sieht der der aktuelle Ordner dann zum Beispiel so aus.
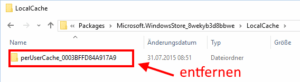
Das darin enthaltene Verzeichnis „perUserCache…“ löschen Sie.
Probieren Sie den Store nochmals aus. Hoffentlich hat es geklappt!