Ihnen gefällt die Fensterfarbe in Windows nicht? Dann zeigen wir Ihnen hier, wie Sie die Farbe ändern. Je nach Windows-Version gibt es unterschiedliche Wege.
Farbe ändern in Windows 10
In Windows 10 verhalten sich die Farbeinstellungen anders als in den Vorversionen. Sie können eine „Akzentfarbe“ einstellen und dann bestimmen, wo die angezeigt werden soll.
Drücken Sie die Tastenkombination [Win – I], um die Einstellungen von Windows 10 zu öffnen.
Klicken Sie auf Personalisierung.
Nach einem Klick auf Farben können Sie eine Akzentfarbe aussuchen.
Damit die Farbe auch in den Fensterrahmen erscheint, aktivieren Sie Farbe in der Titelleiste anzeigen weiter unten in den Einstellungen.
Soll die Farbe auch noch an anderen Stellen gezeigt werden, aktivieren Sie zusätzlich Farbe auf Menu „Start“, Taskleiste und Info-Center anzeigen.
Damit ändert Windows 10 die Farben.
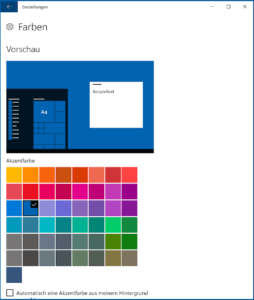
Lesen Sie hier, wie Sie das Hintergrundbild ändern.
Farbe ändern in Windows 7 und 8
Klicken Sie mit der rechten Maustaste auf eine freie Stelle des Dekstop-Hintergrundes und wählen Sie Anpassen.
Im danach erscheinenden Fenster klicken Sie auf Fensterfarbe (Windows 7) oder Farbe (Windows 8.1).
Jetzt können Sie eine Rahmenfarbe auswählen. In Windows 7 haben Sie zusätzlich die Option, die Transparenz der Rahmen zu deaktivieren oder an der Farbintensität zu drehen.
Nachdem Sie die gewünschte Farbe ausgewählt haben, klicken Sie auf Änderungen speichern. Die Fensterrahmen ändern dann ihre Farbe.
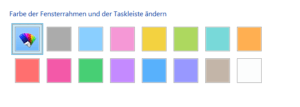
Windows XP: Farbe von Fenster ändern
Klicken Sie mit der rechten Maustaste auf eine freie Stelle des Desktop.
Klicken Sie auf Eigenschaften und danach auf den Registerreiter Darstellung.
Unter Farbschema wählen Sie den Eintrag Silber.
Nach einem Klick auf Ok werden die Farben umgestellt.
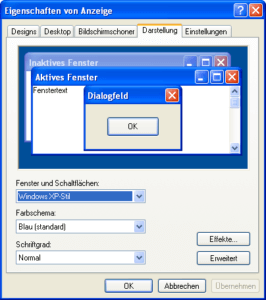
Falls Sie doch lieber wieder die blauen Fenster haben wollen wiederholen Sie die hier gezeigten Schritte und wählen Sie in Schritt 3 als Farbschema den Eintrag Blau (Standard).
Buchtipp: Der Windows 10 Pannenhelfer: Probleme erkennen, Lösungen finden, Fehler beheben