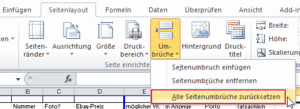Ein manueller Seitenumbruch hilft Ihnen dabei zu bestimmen, wo beim Ausdruck einer Excel-Tabelle eine neue Seite beginnen soll. Hier erfahren Sie, wie das funktioniert.
So setzen Sie einen manuellen Seitenumbruch in Excel
Wechseln Sie zuerst die Darstellung auf die Umbruchvorschau. Die erreichen Sie mit dem kleinen Icon in der Statusleiste neben der Prozentanzeige für den Zoom.
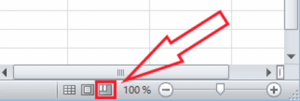
Hier sehen Sie nun eine Übersicht der Druckseiten in Ihrem Dokument. Excel zeigt durch unterbrochene blaue Linien an, wo es beim Ausdruck eine neue Seite beginnt. Beurteilen Sie, ob diese Stellen für den Umbruch in Ordnung sind. (Falls Sie zuvor einen Druckbereich festgelegt haben, sehen Sie hier nur diesen Teil Ihrer Tabelle.)
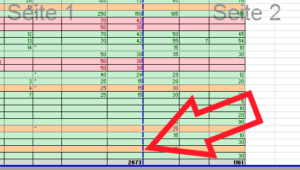
Falls Sie einen anderen Seitenwechsel wünschen, nehmen Sie mit der Maus eine dieser Linien auf und verschieben Sie nach links bzw. oben. Damit fügen Sie einen manuellen Umbruch ein. Zur Unterscheidung vom automatischen Umbruch ist diese Linie dann nicht mehr unterbrochen, sondern durchgezogen.
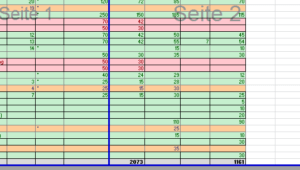
Excel wird also schon hier eine neue Seite beginnen. Weil Excel dadurch auf den Folgeseiten weitere Zellen unterzubringen muss, verschieben sich die nachfolgenden Seitenumbrüche entsprechend.
Zurück zur normalen Ansicht kommen Sie mit dem ersten der Knöpfe für die Ansichten.
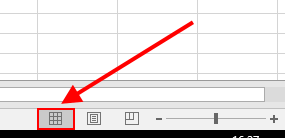
Seitenumbruch in der normalen Ansicht einfügen
Manchmal wissen Sie schon beim Anlegen der Tabelle, dass an einer bestimmten Stelle ein Umbruch gesetzt werden muss. Dann können Sie ihn auch einfügen, ohne in die Umbruchvorschau zu wechseln:
Markieren Sie die Zeile über der der Umbruch eingefügt werden soll.
Gehen Sie zum Ribbon Seitenlayout.
Wählen Sie die Option Umbrüche – Seitenumbruch einfügen.
Sie erhalten in dieser Ansicht keine optische Rückmeldung über den eingefügten Seitenwechsel.
Möchten Sie die Aktion überprüfen, müssen Sie doch wieder die Umbruchvorschau aufrufen.
Möchten Sie stattdessen einen vertikalen Seitenumbruch einfügen, markieren Sie in Schritt 1 die Spalte, links von der der Umbruch eingebaut werden soll.
Manueller Seitenumbruch löschen – so klappt´s
Um einen manuellen Umbruch zu entfernen, ziehen Sie ihn einfach nach links (bzw. nach oben) ganz aus dem Zellbereich heraus und Excel fügt wieder seinen automatischen Umbruch ein.
Haben Sie mehrere manuelle Seitentrenner eingefügt, ist es auch möglich, alle auf einen Rutsch loszuwerden. Dazu gehen Sie auf den Ribbon Seitenlayout und wählen die Aktion Alle Seitenumbrüche zurücksetzen aus der Schaltfläche Umbrüche.