Sie wollen nur eine Seite drucken und statt dessen kommen zwei aus dem Drucker heraus, wobei die zweite Seite nur eine oder zwei Zeilen enthält. Das können Sie leicht verhindern, ohne an den Randeinstellungen „zu drehen“ oder die Zellenhöhe zu verringern.
So druckt Excel Ihre Tabelle auf nur einem Blatt aus
Wechseln Sie zum Ribbon Seitenlayout.
Darin finden Sie die Felder für Breite und Höhe.
Stellen Sie in beiden Feldern ein: 1 Seite
Sie sehen, dass das Feld darunter, Skalierung, automatisch seinen Wert verändert. Der gezeigte Prozentwert ist der errechnete Zoomfaktor, damit Ihre Tabelle auf eine Seite Papier passt.
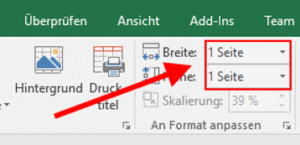
Rufen Sie den Druckdialog per [Strg – P] auf.
Hier sehen Sie dann auch gleich im Vorschaubereich rechts, wie klein das Ergebnis auf der Seite aussehen wird.
Wenn Sie zufrieden sind, klicken Sie auf die Schaltfläche Drucken.
Ansonsten können Sie noch andere Methoden ausprobieren, um beim Ausdruck Papier zu sparen.
Die Einstellung ist identisch mit der Wahl von Blatt auf einer Seite darstellen aus dem Druckdialog. Wenn Sie das dort einstellen, werden auch die beiden Werte für Breite und Höhe im Seitenlayout auf 1 Seite geändert. Sie können sich aussuchen, welche Variante Ihnen lieber ist, denn beide Methoden bringen identische Ergebnisse.
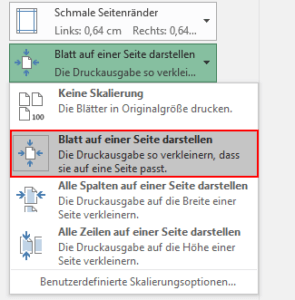
So drucken Sie auf einer bestimmten Anzahl von Seiten aus
Sie möchten nur eine Seite drucken, aber durch obige Methode bringt Excel so kleine Zeichen aufs Papier, dass man nichts mehr lesen kann. In diesem Fall können Sie Excel auch so konfigurieren, dass es den Ausdruck auf eine bestimmte Anzahl von Seiten optimiert – also etwa zwei Seiten nebeneinander.
Dazu stellen Sie zum Beispiel bei Breite den Wert 2 Seiten ein und bei Höhe den Wert 1 Seite. Der Vorteil dabei ist, dass Excel die Größe des Ausdrucks auf den eingestellten Seiten maximiert. Es wird also den Platz optimal nutzen.