Sie wollen einen Windows Screenshot machen? Dann lesen Sie in diesem Beitrag, wie es geht und welche Tastenkombinationen Sie dazu verwenden.
Schnellanleitung
Um einen Screenshot vom gesamten Bildschirm zu machen, drücken Sie die Taste [Druck]. Der Screenshot wird in der Zwischenablage gespeichert.
Auf manchen Notebooks erreichen Sie die [Druck]-Taste nur in Kombination mit der [Fn]-Taste.
Für den Screenshot eines Fensters halten Sie [Alt] gedrückt und tippen auf [Druck].
Um einen frei wählbaren Bereich als Screenshot zu speichern, halten Sie die Tasten [Umschalten] und [Windows] gedrückt und tippen Sie auf [s]. Anschließend wählen Sie den Bildausschnitt.
Um einen Screenshot des gesamten Bildschirmes sofort zu speichern, halten Sie die [Windows]-Taste gedrückt und tippen Sie auf [Druck]. Der Screenshot wird im Ordner Bilder\Bildschirmfotos gespeichert.
Screenshot machen in Windows
So fertigen Sie ein Bildschirmfoto an und speichern es in der Zwischenablage.
Drücken Sie die Taste [Druck] oder [Print Screen] auf Ihrer Tastatur.
Jetzt hat Windows ein Abbild Ihres Bildschirmes in der Zwischenablage gespeichert.
Öffnen Sie das Programm, in das Sie das Bildschirmfoto kopieren wollen.
Drücken Sie die Tastenkombination [Strg – V].
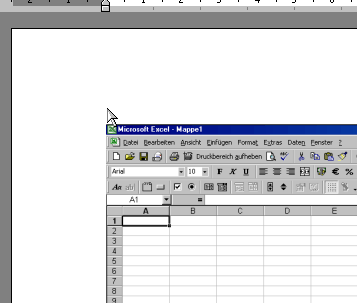
Bildschirmfoto speichern
So können Sie Bildschirm-Snapshots auf der Festplatte speichern (nur Windows 8 und 10).
Drücken Sie die Windows-Taste und gleichzeitig die Taste [Druck].
Ein kurzes Abdunkeln des Monitors zeigt Ihnen, dass das Foto geschossen wurde.
Rufen Sie den Windows Explorer auf, zum Beispiel mit der Tastenkombination [Windows – E].
Unter dem Ordner Bibliotheken aus der linken Randleiste finden Sie den Ordner Bilder. Rufen Sie ihn auf und gehen zum Unterverzeichnis Bildschirmfotos.
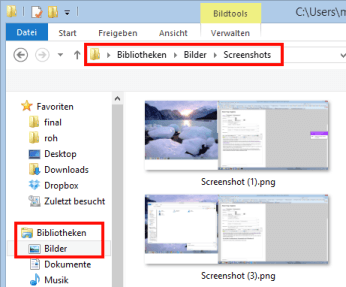
Wie Sie im Bild sehen, werden auf einem System mit zwei Monitoren die Inhalte beider Bildschirme als eine Grafik gespeichert.
Ein Fenster abfotografieren
Um ein Bildschirmfoto eines Fensters in Windows zu erstellen gehen Sie so vor:
Drücken Sie die Tastenkombination [AltGr – Druck] (bis Windows 7) oder [Alt – Druck] (ab Windows 8.1).
Das Bildschirmfoto wird in der Zwischenablage gespeichert.
Fügen Sie das Bild mit [Strg -V] in einem Grafikprogramm ein.
Snipping Tool nutzen
Mit dem „Snipping Tool“ von Windows können Sie frei definierte Bildschirm-Ausschnitte abfotografieren und speichern. Das Snipping Tool gibt es in allen Windows-Versionen seit Windows Vista, also auch in 7, 8 und 10.
1. Um das Programm zu starten, geben Sie links unten in das Suchfeld von Windows 10 snip ein. Dann klicken Sie auf Snipping Tool.
2. Nach dem Start des Snipping Tool können Sie sich in Ruhe die Funktionen ansehen. Wenn Sie einmal auf das kleine, nach unten gerichtete, Dreieck neben Neu klicken, sehen Sie die Ausschnitt-Optionen. Sogar einen Freihand-Modus gibt es hier. Für das Beispiel hier bleiben wir aber bei Rechteckiges Ausschneiden.
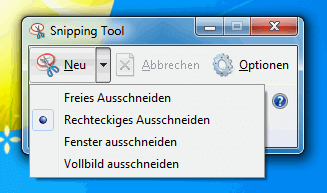
3. Jetzt starten Sie die Anwendung, aus der Sie ein Bildschirmfoto machen wollen. Sobald das Programm geladen ist, wechseln Sie in das Snipping Tool und klicken darin auf Neu.
4. Der Bildschirm färbt sich dann so, also ob eine Milchglasscheibe davor wäre. Mit der Maus ziehen Sie dann bei gedrückter rechter Maustaste ein Rechteck auf, das den zu fotografierenden Bereich eingrenzt.
5. Nach dem Loslassen der Maustaste erscheint der abfotografierte Bereich in einem kleinen Fenster. Mit einem Klick auf das Disketten-Symbol können Sie das Bildschirmfoto dann speichern.
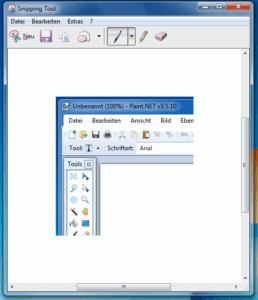
Screenshot machen mit Zeitverzögerung
Im Snipping Tool von Windows 10 gibt es noch eine weitere Option, die Verzögerung. Die können Sie nutzen, um zeitverzögert Screenshots zu erstellen.
Starten Sie das Snipping Tool wie beschrieben.
Klicken Sie auf Verzögerung und wählen Sie einen Wert aus (hierbei handelt es sich um Angaben in Sekunden).
Klicken Sie auf Neu, um den Screenshot zu machen. Nach der von Ihnen festgelegten Anzahl Sekunden aktiviert sich das Snipping Tool und Sie können einen Screenshot machen.
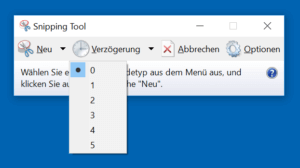
Snapshots machen von Menüs
Wollen Sie mit dem Snipping Tool ein Menü, wie etwa ein Kontextmenü oder das Startmenü fotografieren, gehen Sie so vor:
Starten Sie das Programm wie beschrieben.
Das Hilfsprogramm wäre nun schon schussbereit. Per [Esc] beenden Sie diesen Modus aber.
Wechseln Sie zum Programm, von dem Sie einen Screenshot machen möchten und lassen Sie das gewünschte Menü anzeigen
Die Tastenkombination [Strg – Druck] reaktiviert nun das Snipping Tool ohne das Menü verschwinden zu lassen.
Je nach dem eingestellten Modus (Rechteck, Vollbild, freier Bereich, Fenster) holen Sie sich nun den gewünschten Bildausschnitt per Mausklick oder durch das Aufziehen eines Bereichs.
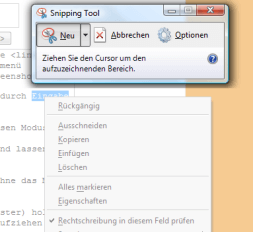
In Word geht’s auch anders
Word erlaubt Ihnen, einen Screenshot anzufertigen und direkt in ein Dokument einzufügen. Das ist ideal, um beispielsweise Bedienungsanleitungen zu bebildern oder schnell Informationen aus mehreren Quellen in einem Dokument zusammenzutragen.
Um ein Bildschirmfoto anzufertigen, klicken Sie auf Einfügen – Screenshot.
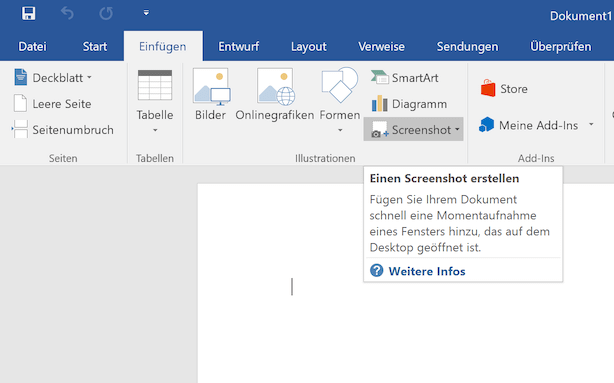
Jetzt zeigt Ihnen Word die geöffneten Fenster. Per Klick auf eines der Fenster fügen Sie es als Bildschirmfoto in Ihr Dokument ein.
Falls Sie selbst einen Ausschnitt wählen wollen, klicken Sie auf Bildschirmausschnitt und wählen Sie danach mit der Maus einen Ausschnitt, der dann in Ihren Text übernommen wird.