Wenn Sie von einer früheren Version von Windows auf Windows 8 gewechselt haben, geht Ihnen wahrscheinlich das Startmenü schmerzhaft ab.
Natürlich gibt es auch in Windows 8 Möglichkeiten, um Programme zu starten. Aber den klassischen Weg ist man eben gewohnt.
Können Sie sich mit den neuen Methoden nicht anfreunden, installieren Sie sich einfach wieder ein Startmenü in der Form einer Open-Source-Software. Oder Sie führen einen Update zu WIndows 8.1 durch, das wieder ein fast vollwertiges Startmenü hat.
So rüsten Sie Windows 8 mit einem Startmenü aus
Laden Sie das Tool Classic Shell herunter und installieren es mit den Standardoptionen.
Nun erscheint auf dem klassischen Desktop links das Icon einer Muschelschale
Klicken Sie das erste Mal darauf, erfragt das Programm das gewünschte Layout des Menüs. Es gibt drei Varianten: Eine eigene von Classic Shell und je eine, die an die Startmenüs Windows XP und Windows 7 angelehnt ist.
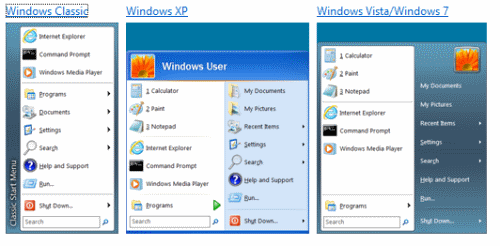
Wählen Sie eine davon aus und klicken nochmals auf den Button in der Taskleiste. Nun erscheint das Startmenü (hier die Variante „Classic“):
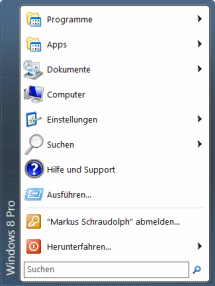
Die Funktionen im Menü sind sehr nah am Original dran. So können Sie beispielsweise Ihre Lieblingsprogramme einfach per Drag&Drop mit der Maus in den oberen Bereich des Menüs ziehen, um sie schneller parat zu haben.
Das Startmenü separiert die klassischen Programme von den Apps im Kacheldesign: Sie sind in zwei getrennten Untermenüs zu finden.
Neue Tastenkombination für die Win8-Startseite
Wenn Sie die Windows-Taste drücken, wird nicht mehr zwischen der Win8-Startseite und dem aktuellen Programm gewechselt, sondern es öffnet sich das Startmenü von Classic Shell. Das Tool hat diese Funktion aber nicht völlig verdrängt: Die Seite mit den Kacheln erscheint nun per [Umschalten]+[Win].
Gefällt Ihnen diese Umstellung nicht, nehmen Sie das einfach in den Einstellungen des Tools zurück und wählen als Funktion für die Kombination [Umschalten]+[Win] stattdessen das neue Startmenü und [Win] für die App-Startseite.
Weitere Funktionen von Classic Shell
Das Startmenü stellt nur ist nur einen Bruchteil der Funktionen des Open Source-Tools dar. So erweitert das Programm die Fenster des Windows Explorers um praktische Knöpfe, wie um einen neuen Ordner anzulegen oder eine Ebene höher zu kommen.
Diese Zusätze können Sie aber auch einfach wieder deaktivieren: Sie klicken rechts auf das Muschel-Logo und wählen Einstellungen.
Kachelverweigerer werden sich über die Option Basic Settings – Skip Metro Screen freuen. Ist die angekreuzt, übergeht Ihr Windows 8 die neue Startseite und geht gleich auf den klassichen Desktop.
Buchtipp: Der Windows 10 Pannenhelfer: Probleme erkennen, Lösungen finden, Fehler beheben