Wer die Abo-Ausgabe von Excel besitzt, kann die neue geniale Filter-Funktion nutzen. Mit ihrer Hilfe ist die Filterung von Datenbeständen viel einfacher, als mit früheren Excel-Versionen.
So verwenden Sie die neue Filter-Funktion von Excel 365
Angenommen, Sie haben in einer Excel-Tabelle eine Liste von Fahrzeugen gespeichert – vielleicht der Fuhrpark Ihres Unternehmens.

Nun möchten Sie an einer anderen Stelle in Ihrem Excel-Dokument die Liste in eingeschränkter Form haben: Es sollen dort nur die Diesel-Fahrzeuge erscheinen.
Dazu genügt es, wenn Sie eine freie Zelle schreiben:
=FILTER(A2:D11;C2:C11="Diesel")
Excel fügt damit unterhalb dieser Zelle automatisch diejenigen Werte aus dem Datenbereich ein, bei denen die Spalte C den Wert „Diesel“ hat. Das Ergebnis sieht zum Beispiel so aus:
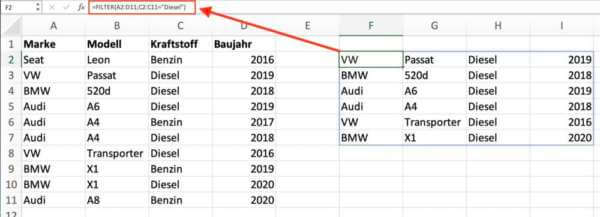
Die wichtigsten Hinweise für das richtige Filtern
Der erste Parameter von FILTER() legt den Datenbereich fest, dessen Zeilen im Ergebnis erscheinen sollen, wenn sie der Filterbedingung entsprechen.
Der zweite Parameter enthält die Bedingung. Im Beispiel wurde dort festgelegt, dass die jeweiligen Zeilen aus dem Bereich C2:C11 den Wert „Diesel“ enthalten sollen. (Passend zur neuen Funktion FILTER() hat Excel damit eine Methode erhalten, um einen ganzen Zellbereich in einem Vergleich zu verwenden)
Wenn kein Wert aus dem Datenbereich der Bedingung entspricht, erscheint im Zielbereich der Fehler #KALK! Um das zu vermeiden, nutzen Sie den optionalen dritten Parameter. Dort legen Sie fest, welche Meldung, erscheinen soll, wenn die Auswertung ein leeres Ergebnis bringt:
=FILTER(A2:D11;C2:C11="Diesel";"Leider keine passenden Daten gefunden" )
Falls der Platz im Zielbereich für die einzublendenden Daten nicht ausreicht, weil Excel ansonsten eine belegte Zelle überschreiben würde, erhalten Sie die Meldung #ÜBERLAUF!
Wenn Sie den Datenbereich in eine Tabelle umwandeln, können Sie die Formel so umformulieren, dass man sie viel besser verstehen kann. Damit könnte die Auswahl der Diesel-Autos so aussehen:
=FILTER(Fuhrpark;Fuhrpark[Kraftstoff]="Diesel")
Die Ursprungsdaten und der Zielbereich können in separaten Tabellen einer Excel-Datei stattfinden. Das macht die Verwendung in vielen Fällen übersichtlicher. Sie müssen dann lediglich bei der Referenzierung der Zellbereiche die Tabelle nennen. Liegen die Ursprungsdaten beispielsweise in Tabelle1 und Sie möchten die Liste der Diesel-Fahrzeuge aus dem Beispiel in Tabelle2 erhalten, verwenden Sie diese Formel:
=FILTER(Tabelle1!A2:D11;Tabelle1!C2:C11="Diesel")
So nutzen Sie UND- bzw. ODER-Logik
Möchten Sie beispielsweise alle Diesel-Fahrzeuge ermitteln, die von 2019 oder später stammen, schreiben Sie
=FILTER(A2:D11;(C2:C11="Diesel")*(D2:D11>=2019))
Das klappt, weil Excel intern für die logischen Werte nicht mit WAHR und FALSCH arbeitet. Stattdessen verwendet es Zahlenwerte: FALSCH entspricht 0 und WAHR ist alles ausser der 0. Die Multiplikation in der Formel bewirkt, dass die Bedingung FALSCH ergibt, wenn mindestens einer der Multiplikatoren 0 ist, also FALSCH ergibt. Das entspricht damit einer UND-Verknüpfung.
Die ODER-Bedingung erreichen Sie genauso einfach: Ersetzen Sie die Multiplikation mit einer Addition. Stimmt mindestens eine der Bedingungen, ist der Wert der Addition entweder 1 oder 2 – was beides von Excel als WAHR interpretiert wird. Nur wenn beide Bedingungen fehlschlagen, wird das Fahrzeug nicht im Zielbereich erscheinen, weil 0+0 Null ergibt.
So gehen Sie bei komplizierten Bedingungen vor
Die Bedingung, also der zweite Parameter der Funktion FILTER(), können Sie auch separat untersuchen. Schreiben Sie zum Beispiel in die Zelle E2 die Bedingung unseres ersten Beispiel hinein:
=C2:C11="Diesel"
Wie Sie sehen, füllt Excel hier ohne Kopieren der Formel selbständig den gesamten Zellbereich bis E11 mit dem Ergebnis des Vergleichs:
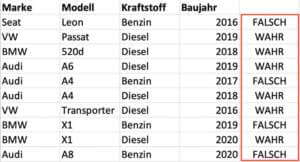
Nur diejenigen Zeilen, bei denen das Ergebnis in der eben gefüllten Spalte WAHR lautet, erscheinen im Zielbereich der FILTER-Funktion.
Bei diesem einfachen Beispiel fällt der Vorteil der eingefügten Werte vielleicht nicht sofort ins Auge. Wenn Sie aber komplexere Bedingungen nutzen, können Sie beispielsweise mit dieser Methode für einzelne Elemente Ihrer Bedingung das jeweilige Ergebnis in einer separaten Spalte ausgeben lassen und so die Fehlersuche vereinfachen.