Vor allem in großen Excel-Tabellen kann es aufwändig sein, nach den Stellen zu suchen, in denen Daten eingegeben wurden. Wir zeigen, wie Sie in solchen Fällen die bedingte Formatierung von Excel dazu einsetzen, dass alle ausgefüllten Zellen auffällig markiert werden.
Farbe ändern, wenn Zelle nicht leer ist
Markieren Sie den Bereich, in dem der Benutzer Daten eingibt.
Klicken Sie im Register Start auf Bedingte Formatierung – Neue Regel
Wählen Sie dann den letzten Regeltyp Formel zur Ermittlung der zu formatierenden Zellen verwenden.
Als Formel verwenden Sie =(ISTLEER(<erste Zelle>)=FALSCH)
Dabei geben Sie statt dem Platzhalter <erste Zelle> die Adresse der ersten Zelle links oben im markierten Bereich an.
Mit Formatieren geben Sie nun noch ein auffälliges Format mit, falls die Formel zutrifft, wie etwa eine kräftige Hintergrundfarbe.
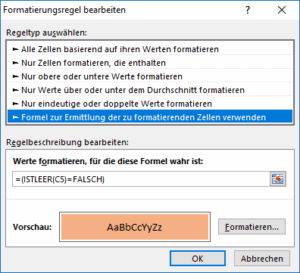
Das Ergebnis sieht dann vielleicht so aus:
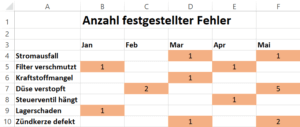
Die verwendete Funktion ISTLEER() gibt FALSCH zurück, wenn die genannte Zelle ausfüllt ist. Allerdings reagiert sie genauso auf Texteingaben, wie etwa Überschriften oder Formeln. Darum ist es wichtig, bei der Auswahl nur die Zellen zu markieren, in denen tatsächlich Daten eingegeben werden können. Ansonsten erscheinen beispielsweise auch Spaltenüberschriften hervorgehoben und die Übersicht ist wieder dahin.
Hervorhebung, wenn Zelle leer ist
Eventuell möchten Sie in Ihrem speziellen Fall die Logik genau andersherum haben: Excel soll alle Felder in einer Warnfarbe unterlegen, in denen noch eine Eingabe fehlt.
Dazu markieren Sie auch wieder alle gewünschten Zellen. Falls dabei kein zusammenhängender Bereich entsteht, sondern die Felder in der Tabelle verteilt sind, halten Sie die Taste [Strg] gedrückt und klicken die Zellen nacheinander an.
Gehen Sie wieder zur bedingten Formatierung wie im ersten Fall, geben aber diese Formel an
=ISTLEER(<erste Zelle>)
Die Funktion schlägt also immer an, wenn eine Zelle leer ist.
Nun wählen Sie noch eine passende Formatierung, wie etwa eine rote Hintergrundfarbe aus und Ihre Tabelle hört erst dann auf zu leuchten, wenn alle gewünschten Zellen gefüllt sind.