Es ist in vielen Fällen praktisch, in einer Excel-Tabelle all diejenigen Zellen zu identifizieren, wo keine festen Werte stehen, sondern Formeln.
Das ist etwa dann sinnvoll, wenn Sie ein fremdes Dokument vor sich haben, das Sie überarbeiten sollen.
Statt nun alle belegten Zellen im Arbeitsblatt von Hand anzuklicken und auf Ihren Inhalt zu überprüfen, gibt es eine einfachere Methode.
So finden Sie alle Formel-Zellen heraus
Gehen Sie im Register Start auf die Schaltfläche Suchen ganz rechts und klicken dort dann auf den Punkt Inhalte auswählen.
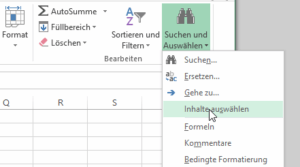
Wählen Sie im Dialog dann den Punkt Formeln aus dem reichhaltigen Angebot aus. Die bereits vorgewählten Unterpunkte wie Zahlen oder Text können Sie einfach so belassen oder Sie schränken die Suche zum Beispiel auf Formeln ein, die Textmanipulationen verwenden.
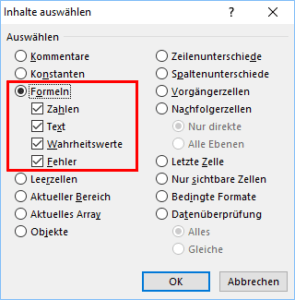
Wenn Sie nun den Dialog bestätigen, markiert Excel alle Felder, die keinen festen Wert besitzen, sondern auf einer Formel basieren.
Die markierten Felder im Screenshot ergeben sich beispielsweise durch Anwendung einer Rabattformel wie „=B2*0,95“, wobei auf das Feld links davon Bezug genommen wird.
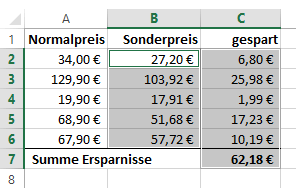
Wenn Sie die Suche auf einen Teil Ihrer Tabelle beschränken möchten, dann markieren Sie zuerst den gewünschten Bereich und verwenden dann erst die Funktion Inhalte auswählen.
So springen Sie von einer markierten Zellen zur nächsten
Nach der Suche ist die erste Formel-Zelle vorausgewählt und Sie können durch Drücken der Taste [F2] die enthaltene Formel einsehen oder ändern.
Wenn Sie nun die Tabulator-Taste drücken, wechselt Excel zur nächsten markierten Zelle. Mit der Tastenkombination [Umschalten + Shift] wechselt Excel die Richtung und springt wieder in die vorige Zelle zurück.
So entfernen Sie die automatische Markierung der Formel-Zellen
Wenn Sie das Ergebnis der Suche nicht mehr benötigen, drücken Sie einfach [Esc] oder klicken mit der Maus eine Zelle an.
Falls Sie dagegen diese Markierung dauerhaft sichtbar haben möchten, dann wählen Sie nach der Suche eine Formatierungsfunktion aus, etwa das Füllen der Zellen mit dem Eimer-Symbol. Dann erhalten die betroffenen Zellen einen anderen Hintergrund und Sie sehen auch nach dem Entfernen der Markierung noch, wo sich Formelfelder verbergen.
So lassen Sie nur Zellen mit festen Werten markieren
Auch die Hervorhebung aller Felder, die keine Formel verwenden kann interessant sein. Denn das sind ja dann genau die Zellen, wo man von Hand einen Wert eingeben kann, der das Ergebnis der Berechnungen verändert.
Dazu gehen Sie auch auf Start – Suchen und Auswählen, klicken dann aber auf den Unterpunkt Konstanten. Nun sind alle Zellen mit festen Werten markiert.
Möchten Sie nicht nur Formel-Zellen markiert haben, sondern auch gleich alle Berechnungen auf einen Schlag ansehen können? Dann lesen Sie hier weiter: Excel: Alle Formeln auf einmal anzeigen.