Wenn Sie in Excel eine Formel verschieben oder kopieren, dann ändern sich automatisch die Zellbezüge, also die Adressen der Zellen, die die Formel nutzt. In der Regel funktioniert das einfach so, wie man es erwartet. Probleme gibt es aber immer dann, wenn die Struktur der Tabelle aus der Reihe fällt.
Probleme mit einmaligen Feldern in der Tabelle
Dazu ein Beispiel: Ein Shop von Ersatzteilen für Motoren möchte eine Sonderverkaufsaktion starten. Dazu gibt es einen festen Rabattsatz von 15%.
Um den Kunden eine Liste der rabattierten Preise geben zu können, verwendet der Shop die vorhandene Liste mit den normalen Preisen und baut einen Rabatt ein.
Der beauftragte Mitarbeiter fängt in Zelle D5 an und gibt dort eine Formel ein, die sich auf den Originalpreis und den Rabatt stützt. Das Ergebnis ist auch korrekt.
Darum sind die kopierten Zellbezüge falsch
Nun will er die Formel in die darunterliegenden Zellen natürlich nicht von Hand eingeben, sondern kopiert sie durch Herunterziehen des Ausfüllen-Quadrats. Das Ergebnis ist aber Katastrophe: Alle weiteren Zellen sind falsch.
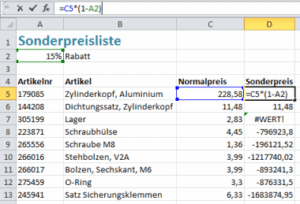
Der Grund ist der Bezug auf den Rabattsatz in Zelle A2: Excel nimmt an, dass in Zeile A6 nicht mehr A2 verwendet werden soll, sondern die Zelle darunter und führt diese Logik immer weiter fort.
Absolute Zelladressen als Lösung
Die Abhilfe ist ganz einfach: In der Formel schreibt nicht A2 um die Rabattzelle zu referenzieren, sondern $A$2. Die Formel für den ersten rabattierten Preis lautet dann
=C5*(1-$A$2)
Wird diese Formel nach unten kopiert, stimmt das Ergebnis.
Die Wirkung der Dollarzeichen ist, dass Excel daraus eine absolute Adresse macht, die beim Kopieren nicht verändert wird.
Sie können auch mit nur einem Dollarzeichen arbeiten: Excel würde zum Beispiel den Zellbezug A$2 beim Kopieren in der Spalte (A) verändern, aber die Zeile (2) in Ruhe lassen.
Wollen Sie mehr zum Thema erfahren? Hier erklären wir den Unterschied zwischen relativen und absoluten Zellbezügen.
Alternative: Mit Namen arbeiten
Eine ähnliche Wirkung wie der volle absolute Zellbezug mit Dollarzeichen für Spalte und Zeile hat die Festlegung eines Namens über den Menüpunkt Namen definieren im Register Formeln. Lesen Sie hier, wie Sie in Excel Zellen Namen geben.
Wenn Sie darüber der Zelle A2 den Namen „Rabattsatz“ geben, können Sie die Formel so schreiben:
=C5*(1-Rabattsatz)
Damit haben sie dann keine Probleme mit dem Zellbezug. Denn Excel lässt diese Namen beim Kopieren von Formeln unangetastet. Ein schöner Nebeneffekt: Die Formel ist dadurch deutlich einfacher zu verstehen.