In Personen-Listen stehen oft auch die Geburtstage. Da bietet es sich doch an, den Geburtstag jedes einzelnen in Excel hervorzuheben, wenn es so weit ist. Besonders bei runden Geburtstagen ist das toll. Unsere Tipps zeigen, wie Sie mit Excel Geburtstage erkennen und hervorheben. Und Sie lesen, wie Sie in Excel runde Geburtstage finden.
So ermitteln Sie in einer Excel-Personenliste, wer heute Geburtstag hat
Markieren alle Zellen, sie sich umfärben sollen, wenn das Geburtsdatum auf den heutigen Tag fällt.
Rufen Sie im Reiter Start den Eintrag Bedingte Formatierung – Neue Regel auf.
Bei Regeltyp wählen Sie den Eintrag Formel zur Ermittlung der zu formatierenden Zellen verwenden.
Geben Sie die folgende Formel ein, ersetzen aber an beiden Stellen den hier nur beispielhaft verwendeten Zellbezug „A1“ durch die Adresse der obersten Zelle in Ihrer eigenen Tabelle in der Spalte mit den Geburtsdaten=UND(MONAT(A1)=MONAT(HEUTE());TAG(A1)=TAG(HEUTE()))
Über Formatieren geben Sie der Zelle nun ein auffallendes Attribut, wie einen gelben Hintergrund oder eine dicke farbige Umrahmung.
Das Ergebnis sieht in etwa so aus, wobei hier die Zelle B4 in der Formel genutzt wurde, weil sie die oberste Zelle mit den Datumswerten ist:
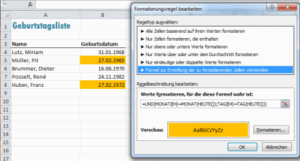
Hinweis: Falls Sie keine jährliche wiederkehrenden, sondern einmalige Ereignisse verfolgen möchten, sehen Sie sich besser diesen Tipp an: So führen Sie eine Terminliste mit Farbfunktion
So funktioniert die Geburtstags-Formel
Ein direkter Vergleich des eingetragenen Datums mit dem Ergebnis der Funktion HEUTE() klappt nicht, weil die Jahreszahlen verschieden sind.
Darum vergleicht die verwendete Formel, ob der Tag des genannten Geburtsdatums gleich dem heutigen Tag ist und der Monat auch. Über die Funktion UND() wird das so verknüpft, dass die Formatierung nur anschlägt, wenn beide Zahlen passen:
=UND( MONAT(A1)=MONAT(HEUTE()) ; TAG(A1)=TAG(HEUTE()) )
So finden Sie über Excel Personen mit rundem Geburtstag
Wenn Sie in Excel eine Liste von Personen mit ihren Geburtsdaten haben, möchten Sie vielleicht herausfinden, wer in diesem Jahr einen runden Gebutstage feiert, also etwa einen 40er oder 50er.
Dann können Sie schon recht früh Vorbereitungen treffen, denn für einem solchen Jubeltag lässt man sich ja immer etwas Besonderes einfallen.
Die erste Frage ist, wie man überhaupt aus gegebenen Geburtsdaten herausfinden, ob sie „rund“ sind.
Das ist recht einfach. Die Methode: Sie ermitteln aus dem vorgegebenen Datum und dem aktuellen Jahr die Differenz und dividieren diesen Wert durch 10. Ergibt sich dabei kein Rest, hat die betreffende Person in diesem Jahr einen besonderen Geburtstag.
Vielleicht sieht Ihre Liste so aus:
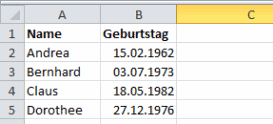
Nun könnten Sie zum Beispiel in die Zelle C2 folgende Formel schreiben
=WENN(REST(JAHR(B2)-JAHR(HEUTE());10)=0;“*rund!*“;“-„)
Das Ergebnis wäre dann ein „*rund!*“ – zumindest zum Zeitpunkt, an dem dieser Beitrag geschrieben wurde, im Jahr 2012. Kopieren Sie diese Formel in die Zellen C3 bis C5, würden die weiteren Geburtstage je nach dem Jahr genauso ausgezeichnet werden oder hätten ein „-„, falls es ein normaler Geburtstag ist.
Wir haben noch eine andere Lösung zum Erinnern an runde Geburtstage – sie funktioniert sogar mit historischen Ereignissen: So erinnert Sie Excel an jedes kommende Jubiläum
So markieren Sie runde Geburtstage farbig
Die rein textliche Auszeichnung runder Geburtstage ist natürlich nicht besonders ansprechend. Viel angenehmer wäre es, wenn die besonderen Geburtstage durch einen auffälligen Hintergrund hervorgehoben wären. Das geht recht einfach:
Markieren Sie alle Geburtstage. In der kleinen Beispieltabelle von eben wäre das der Bereich B2:B5.
Rufen Sie im Register Start den Punkt Bedingte Formatierung – Neue Regel auf.
Als Regeltyp wählen Sie den letzten Eintrag Formel zur Ermittlung … auf.
Geben Sie diese Formel in das Feld ein: =REST((JAHR(HEUTE())-JAHR(B2));10)=0
Wählen Sie mit dem Knopf Formatieren eine passende Form der Hervorhebung, wie etwa eine andere Hintergrundfarbe im Reiter Ausfüllen.
Wenn Sie alle Dialoge bestätigen, schaut Ihre Liste sinngemäß so aus:
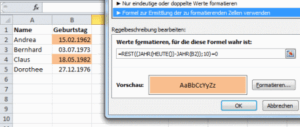
Wenn Sie noch mehr lesen möchten, finden Sie hier eine Übersicht zur bedingten Formatierung mit Excel.