Alle aktuellen Digitalkameras speichern über die EXIF-Zusatzdaten in den Bildern Datum und Uhrzeit der Aufnahme. Wenn die eingebaute Uhr der Kamera falsch eingestellt ist, kann das zu unangenehmen Effekten führen.
Wenn Sie zum Beispiel Aufnahmen des selben Ereignisses von verschiedenen Kameras zusammenführen, dann stimmt so die Abfolge der Bilder nicht mehr. Dann ist es notwendig, dass Sie die falschen Zeitstempel nachträglich korrigieren.
So installieren Sie die Tools für die Modifikation von JPEGs
Dazu brauchen Sie zwei Programme: Exiftool ist ein Kommandozeilenprogramm, das die eigentliche Arbeit erledigt und ExiftoolGUI eine Oberfläche dazu, so dass Sie sich nicht mit den lästigen Parametern der Kommandozeile herumschlagen müssen.
Holen Sie sich ExiftoolGUI von dieser Adresse: http://u88.n24.queensu.ca/~bogdan/exiftoolgui516.zip
Lassen Sie das erhaltene ZIP in ein beliebiges Verzeichnis entpacken. Dabei wird automatisch ein Unterverzeichnis „exiftoolgui“ angelegt.
Gehen Sie zur Homepage von Exiftool und holen dort das „Windows Executable“ – aktuell ist das die Version 10.99.
Entpacken Sie den Inhalt des Archives – eine einzelne EXE-Datei – in das im letzten Schritt angelegte Unterverzeichnis „exiftoolgui“.
Benennen Sie diese EXE-Datei von „exiftool(-k).exe“ auf „exiftool.exe“ um. In der Grundversion ist das Exiftool so angelegt, dass man es als Ziel von Drag&Drop-Aktionen nutzen kann. Die Umbenennung ändert dieses Verhalten.
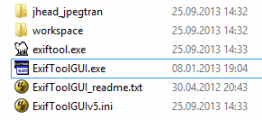
Klicken Sie mit der rechten Maustaste auf die Datei ExifToolGUI.exe und wählen aus dem Menü den Punkt Eigenschaften aus.
Gehen Sie zum Reiter Kompatibilität.
Aktivieren Sie dort den Punkt Programm als Administrator ausführen.
Nun können Sie ExiftoolGUI starten.
So ändern Sie Datum und Uhrzeit vieler Bilder auf einen Rutsch
Die linke Spalte des Programms ExiftoolGUI funktioniert wie ein Dateimanager. Navigieren Sie zum Verzeichnis mit den falschen Bildern. Im mittleren Bereich erscheinen die Dateien. Klicken Sie eine davon an, sehen Sie ganz rechts deren Bildinformationen.
Markieren Sie nun mit der Maus alle betroffenen Bilder oder markieren alle mittels [Strg]+[A].
Rufen Sie im Menü den Eintrag Modify – Exif:DateTime Shift auf.
Nun erscheint ein Dialogfenster
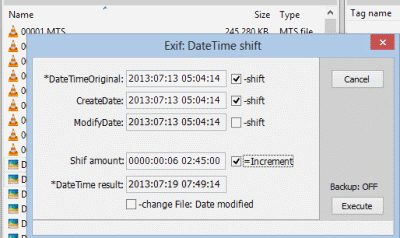
Oben sehen Sie das Aufnahmedatum, das im ersten markierten Bild derzeit eingestellt ist. Bei Shift-Amount legen Sie den notwendigen Zeitversatz fest. Die Werte der ersten Gruppe bedeuten Jahre, Monate und Tage und die der zweiten Gruppe Stunden, Minuten und Sekunden.
So legen Sie den gewünschten Zeitversatz fest
Im Bild mussten wir beispielsweise 6 Tage, 2 Stunden und 45 Minuten aufschlagen, um die falsche Einstellung in der Kamera zu kompensieren. Darum haben wir bei Shift amount eingegeben:
0000:00:06 02:45:00
Sollten Sie Zeit abziehen müssen, machen Sie das Häkchen hinter Shift amount raus. Dabei ändert sich die Beschriftung von „Increment“ (dazuzählen) zu „Decrement“ (abziehen).
Unter DateTime result prüfen Sie, ob durch die Operation die korrekte Zeit ergeben würde. Möchten Sie auch das Dateidatum entsprechend angepasst haben, dann setzen Sie ein Häkchen vor die Checkbox ganz unten.
Passt alles, dann drücken Sie auf Execute und das Programm korrigiert die Zeitstempel aller markierten Dateien.
Trauen Sie dem Programm nicht so recht, dann ändern Sie unter Options die erste Einstellung, so dass das Tool sich Backup-Dateien der originalen Bilder anlegt.
So klappt die Korrektur für einzelne Dateien
Handelt es sich nur um ein paar Bilder, deren Zeitstempel sie korrigieren möchten, dann brauchen Sie nicht unbedingt ein spezielles Tool. Das klappt auch im Dateimanager von Windows:
Klicken Sie eine der Dateien mit der rechten Maustaste an
Wählen Sie aus dem Kontextmenü die Option Eigenschaften.
Wechseln Sie zum Reiter Details.
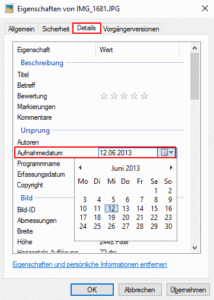
Klicken Sie das Feld rechts neben Aufnahmedatum an und es erscheint ein Kalender, wo Sie das Datum ändern können.
Die Zeit wird in diesem Dialog zwar mit angezeigt, Sie können Sie aber offensichtlich nicht ändern.
Möchten Sie das Datum und andere Details der Aufnahme stattdessen ganz entfernen? Dann lesen Sie hier weiter: EXIF Daten aus Bildern entfernen.