Normalerweise speichert Firefox eine herunter geladene Datei automatisch im Standard-Download-Ordner des Computers. Hier lesen Sie, wie Sie das ändern und einen anderen Speicherort wählen.
So legen Sie bei jedem Download den Speicherort fest
Klicken Sie mit der rechten Maustaste auf das Download-Link.
Im angezeigten Menü wählen Sie den Eintrag Ziel speichern unter.
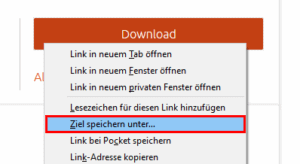
Nun erscheint ein typischer Datei speichern-Dialog, wobei der in Firefox eingestellt Download-Ordner vorgewählt ist.
Navigieren Sie zum gewünschten Zielverzeichnis.
Wenn Sie mit OK bestätigen, beginnt der Download Ihrer Datei in diesem Ordner.
Wenn Sie jedes Mal von neuem entscheiden möchten, wohin der Download geht, ist diese Methode natürlich ein wenig unpraktisch. Dann stellen Sie besser Firefox so ein, dass er bei jedem Download von neuem nach dem Zielordner fragt.
So fragt Firefox vor jedem Download nach dem Zielordner
Öffnen Sie die Einstellungen des Firefox mit Extras – Einstellungen, auf dem Mac mit Firefox – Einstellungen.
Aktivieren Sie im Registerreiter Allgemein die Option Jedesmal nachfragen, wo eine Datei gespeichert werden soll.
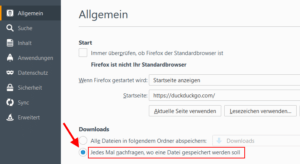
Schließen Sie den Tab Einstellungen wieder.
Künftig wird Firefox bei jedem Download nachfragen, wohin die Datei soll.
So ändern Sie den Standardordner für Downloads
Vielleicht möchten Sie alle Downloads auf einem anderen Laufwerk speichern, um Ihre normale Festplatte zu entlasten. Oder Ihnen gefällt einfach der vorgegebene Ordner unterhalb Ihres persönlichen Verzeichnisses nicht. So ändern Sie den Standardordner für Downloads:
Gehen Sie im Firefox auf Extras – Einstellungen, (auf einem Mac geht das über Firefox – Einstellungen oder die Tastenkombination [Cmd + , ]).
Im Register Allgemein aktivieren Sie die Option Alle Dateien in folgendem Ordner abspeichern.
Klicken Sie auf die Schaltfläche Durchsuchen (bzw. Auswählen auf einem Mac).
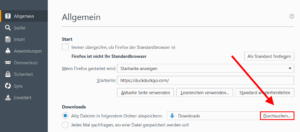
Wählen Sie im neuen Dialog ein anderes Verzeichnis.
Schließen Sie den Tab Einstellungen wieder.
Alle per Firefox heruntergeladenen Dateien werden von nun an dort abgelegt. Die bereits erfolgten oder aktuell laufenden Downloads bleiben aber im vorigen Ordner.
Die Übersicht aller Firefox-Downloads bleibt davon übrigens unberührt. Sie sehen dort also sowohl die Dateien im vorigen Speicherort, als auch im neuen Verzeichnis.