Wollen Sie am Mac ein Verzeichnis drucken? Wenn Sie mit Mac OS X die Dateinamen und andere Verzeichnisinformationen auf Papier haben möchten oder zur Weiterverarbeitung als Text brauchen, gibt es mehrere mögliche Wege zum Ziel zu kommen.
Verzeichnisinhalt mit Pfadangaben drucken
So drucken Sie ein Verzeichnis mit Hilfe des Text-Editors auf dem Mac.
Starten Sie das Programm TextEdit, das ein leeres neues Dokument zeigen sollte. Ist schon eines geladen, legen Sie mittels [Cmd – N] ein neues Dokument an.
Schalten Sie den Editor in den Textmodus mit der Tastenkombination [Umschalten – Cmd – T] oder mit Format – In reinen Text umwandeln.
Öffnen Sie im dem Finder das Verzeichnis, dessen Inhalt Sie benötigen.
Markieren Sie die Dateien mit der Tastenkombination [Cmd – A] für alle Dateien im Ordner.
Ziehen Sie mit der Maus die markierten Dateien aus dem Finder-Fenster in das Fenster von TextEdit. Damit erhalten Sie eine Dateiliste, wie hier im Bild.
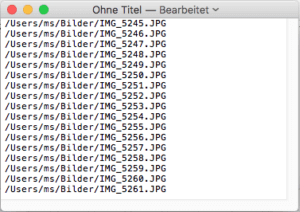
Verzeichnis drucken: nur Dateinamen
Falls Sie nur die Dateinamen drucken wollen, gehen Sie so vor:
Wiederholden Sie die Schritte 1 bis 4 aus dem vorherigen Abschnitt.
Drücken Sie im Finder-Fenster [Cmd – C], um die markierten Dateinamen in die Zwischenablage zu kopieren.
Dann wechseln Sie zum TextEdit-Fenster und fügen die Namen dort per [Cmd – V] ein.
Nun haben Sie in der Textdatei die reinen Dateinamen, die sie nur noch Drucken müssen.
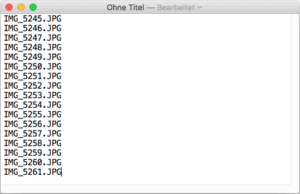
Verzeichnis drucken aus dem Terminal
Starten Sie das Programm Terminal. Mit Hilfe des Befehls cd wechseln Sie in das Verzeichnis dessen Dateinamen Sie drucken möchten.
Danach geben Sie folgende Befehlszeile ein:
ls -la > ~/Desktop/dateiliste-xyz.txt
Mit dem Befehl ls zeigt Mac OS X den Inhalt des aktuellen Ordners. Die Parameter -la sorgen dafür, dass die Dateien als ausführliche Liste mit allen Angaben gedruckt werden. (Dokumentation zum ls-Befehl.)
Mit > leiten Sie die Ausgabe des Verzeichnisses um. In unserem Beispiel landen die Daten in der Datei dateiliste-xyz.txt auf dem Desktop Ihres Mac. Von hier aus können Sie die Datei mit einem Editor öffnen und bequem nachbearbeiten oder drucken.
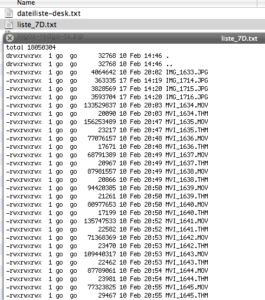
Tipp: Alternativ können Sie auch auf den Wechsel in das Verzeichnis verzichten und den List-Befehl mit dem korrekten Verzeichnis angeben, zum Beispiel:
ls -la /nur/ein/beispiel/ > ~/Desktop/dateiliste-beispiel.txt
Verzeichnis drucken mit Hilfsprogramm
Wenn Sie öfters die Aufgabe haben, Verzeichnisinhalte drucken zu müssen und Ihnen die vorigen Methoden zu unkomfortabel sind, können Sie das auch durch ein Zusatzprogramm wie Print Window lösen lassen.
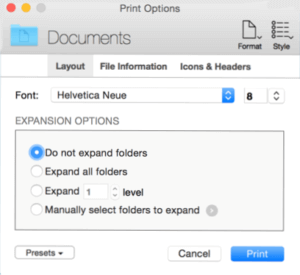
Der Vorteil hier ist, dass Sie bequem aus vielen Optionen wählen können, wie etwa für das Seitenlayout, Schriftart oder die Menge an Dateiinformationen.
Praktisch auch die Möglichkeit, nicht nur die aktuelle Verzeichnisebene, sondern gleich auch den Inhalt von Unterverzeichnissen mit ausgeben zu können.