Nicht alle PDF-Formulare sind so gestaltet, dass Sie darin Text einfügen können. Lesen Sie, wie Sie trotzdem jedes PDF am PC ausfüllen.
Text einfügen in ein PDF-Dokument
Holen Sie sich das kostenlose Programm Foxit Reader.
Bei der Installation können Sie bedenkenlos alle Extras abwählen. Lediglich das deutsche Rechtschreibmodul ist empfehlenswert, weil sonst bei jeder Eingabe von Text eine nervende Rückfrage zu seiner Nachinstallation erscheint.
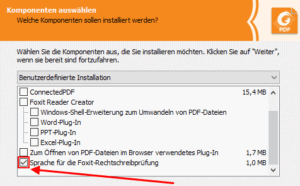
Starten Sie den Foxit Reader.
Öffnen Sie das PDF, in dem Sie Texte eintragen möchten – etwa über [Strg – O].
Wählen Sie das Werkzeug Texteingabe an – der Cursor verwandelt sich dabei zu einem senkrechten Strich.
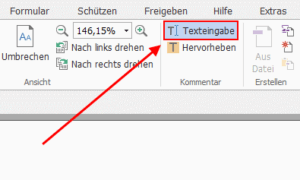
Klicken Sie die erste Stelle, wo Sie Text einfügen möchten. Falls nötig, erhöhen Sie per [Strg – Mausrad] den Zoomfaktor, um dabei ganz exakt positionieren zu können.
Nun erscheint ein kleines Kästchen, in dem Sie direkt den ersten Text eintippen.
Wählen Sie mit den Werkzeugen links oben Textfarbe, Schriftart und Schriftgröße so aus, dass es für das Formular gut passt. Diese Vorgaben behält Foxit Reader dann so bei und verwendet sie für die nächsten Texteingaben.
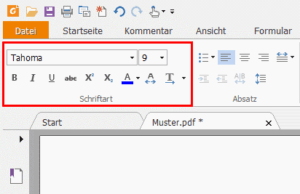
Stimmt die Position eines Textes nicht exakt, ist das kein Problem. Den können Sie nach der Eingabe noch bequem verrutschen (siehe unten).
Bemerken Sie nachträglich einen Tippfehler in einer Ihrer Texteingaben, klicken Sie einfach doppelt darauf und Sie sind wieder im Änderungsmodus.
Sind Sie fertig, speichern Sie ihr ausgefülltes PDF ab. Dazu verwenden Sie am besten den Menüpunkt Datei – Speichern unter und sichern es unter neuem Namen. So haben Sie für zukünftige Anwendungsfälle das Original noch parat.
Der Foxit Reader ist in unserem Beispiel nur ein Werkzeug für das Hinzufügen von Text. Sie können Ihn auch als Ersatz für schwergewichtige PDF-Reader verwenden.
So verschieben Sie Texte
Der gewünschte Textblock darf nicht ausgewählt sein. Klicken Sie gegebenenfalls auf eine freie Stelle im Dokument, um ihn aus dem Fokus verschwinden zu lassen.
Klicken Sie auf den Text. Dabei wird sein umgebender Rahmen dargestellt.
Durch Ziehen mit der Maustaste verschieben Sie die Position bis Sie zufrieden sind.
So arrangieren mehrere Textzeilen untereinander
Das Tool Texteingabe schaltet durch mit dern Return-Taste zwar in eine neue Zeile, aber das sieht nur gut aus, wenn die vertikalen Abstände dabei genau zur Vorlage passen. Meistens ist es besser, wenn Sie die nächste freie Zeile wieder mit einer neuen Textbox beginnen, also per Maus an die gewünschte neue Position klicken.
Damit die Zeilen dann sauber linksbündig erscheinen, gehen Sie so vor:
Wählen Sie die erste Textbox an.
Halten Sie die Umschalten-Taste gedrückt.
Wählen Sie die letzte Textbox an. Nun sollten alle Textfelder selektiert sein.
Klicken Sie mit der rechten Maustaste auf eines der Felder.
Wählen Sie im erscheinenden Menü den Punkt Ausrichten – Links aus.
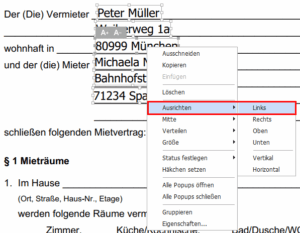
Nun beginnen die Texte alle an der selben horizontalen Position.
Mit den Symbolen A+ und A+ nach der Auswahl der Texte können Sie die Schriftgröße aller ausgewählten Texte mit einem Rutsch verändern.