Auf dem Mac können Sie ganz einfach einen Screenshot bearbeiten. Die mit MacOS gelieferte App Vorschau liefert alles, was Sie für Pfeile, Hervorhebungen und Textanmerkungen brauchen.
Screenshot bearbeiten in Vorschau
Fertigen Sie zunächst den Screenshot an. Wie das geht, lesen Sie in Screenshot Mac; so machen Sie ein Bildschirmfoto.
In der Regel wird der Screenshot auf dem Desktop, dem Schreibtisch Ihres Mac gespeichert. Sie erkennen ihn am Namen Bildschirmfoto gefolgt von einer Datumsangabe.
Klicken Sie mit der rechten Maustaste auf den Screenshot. (Falls Sie nur eine Maustaste haben, halten Sie [control] gedrückt und klicken Sie auf den Screenshot).
Klicken Sie auf Öffnen mit und anschließend auf Vorschau. (Im Normalfall genügt ein Doppelklick auf das Bildschirmfoto, um es mit der Vorschau zu öffnen).
Jetzt sehen Sie den Screenshot in der Vorschau-App.
Wählen Sie als nächstes Darstellung – Werkzeugleiste einblenden.
Über dem Screenshot erscheinen jetzt die Bearbeitungswerkzeuge für den Screenshot.
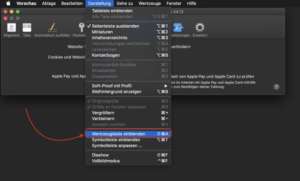
Bildschirmfoto zuschneiden
Um in der Vorschau einen Screenshot zuzuschneiden, gehen Sie so vor:
Klicken Sie ganz links in der Werkzeugleiste auf das Auswahlwerkzeug. Sie erkennen es an dem gestrichelten Quadrat.
Ziehen Sie einen Rahmen um den Teil des Screenshots, der weiterhin sichtbar sein soll.
Wählen Sie Werkzeuge – Zuschneiden oder drücken Sie die Tastenkombination [⌘K].
Die Vorschau-App schneidet dann das Bild zu.
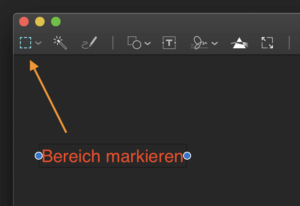
Rahmen oder Pfeile in Bildschirmfoto einfügen
Um Elemente im Screenshot hervorzuheben, verwenden Sie Pfeile oder Rahmen. Das geht so:
Klicken Sie auf die Schaltfläche Formen. Sie erkennen sie am Quadrat, über dem ein Kreis platziert ist.
Wählen Sie eine der Formen aus. Das können zum Beispiel Linien, Pfeile, Rechtecke oder Kreise sein. Auch eine Sprechblase ist verfügbar.
Sofort nach dem Anklicken der Form erscheint diese auf dem Bild. Mit den blauen Anfassern passen Sie die Form an.
Wenn Sie wollen, ändern Sie den Formstil, die Rahmenfarbe und die Füllfarbe. Das geht jeweils per Klick auf das vierte, dritte und zweite Symbol von rechts in der Werkzeugleiste.
Eine Schaltfläche weiter rechts können Sie die Füllfarbe für den Rahmen wählen. Das ist interessant, wenn Sie bestimmte Bereiche in einem Bild überdecken wollen.
Passen Sie den Rahmen oder den Pfeil an. Fertig.
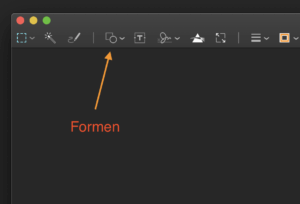
Hervorhebungen einfügen
Um Hervorhebungen einzufügen, gehen Sie so vor:
Klicken Sie auf die Schaltfläche Formen. Sie erkennen sie am Quadrat, über dem ein Kreis platziert ist.
Ganz unten in der Auswahl finden Sie zwei Schaltflächen.
Die erste Schaltfläche hebt den von Ihnen gewählten Bereich hell gegenüber den anderen Bereichen hervor.
Die zweite Schaltfläche arbeitet wie eine Lupe und vergrößert den von Ihnen gewählten Bereich.
Mit Anfassern passen Sie die Größe und Form der Hervorhebungen an.
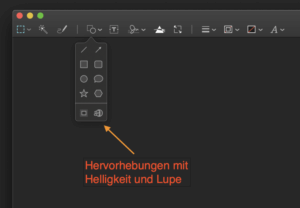
Text in Screenshot einfügen
Text-Anmerkungen lassen sich ebenfalls mit der Vorschau in Screenshots einbauen.
Klicken Sie auf das Text-Symbol. Das ist das fünfte Symbol von links, erkennbar am T in einem Rahmen.
Danach klicken Sie auf das Buchstabensymbol ganz rechts in der Werkzeugleiste.
Wählen Sie Schriftart, Schriftgröße, Farbe und Ausrichtung.
Schreiben Sie die Anmerkung.
Um den Text zu verschieben, platzieren Sie den Mauszeiger über dem Text, so dass er sich in eine Hand verwandelt. Anschließend ziehen Sie den Text bei gedrückter Maustaste an die gewünschte Position.
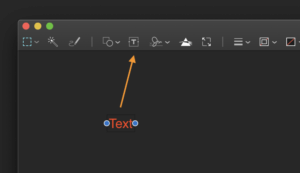
Darum ist das Screenshot bearbeiten interessant
Screenshots spielen bei Präsentationen und Anleitungen eine wichtige Rolle.
Mit dem Bearbeiten heben Sie Elemente eines Bildschirmfotos hervor und lenken so die Aufmerksamkeit des Publikums.
Das sollten Sie auch noch wissen
Pfeile können Sie biegen, indem Sie den grünen Anfasser in der Mitte des Pfeils anklicken und bei gedrückter Maustaste ziehen.