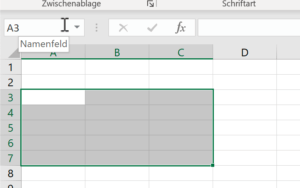Tipps zu Excel – schnell und leicht verständlich zusammen gefasst. Damit arbeiten Sie schneller und effektiver in Excel.
1. Spaltenbreite anpassen per Doppelklick
Mit nur einem Doppelklick können Sie die Breite einer Spalte in Excel anpassen. Das geht so:
Führen Sie den Mauszeiger über die Spaltenbezeichnung der Spalte, die Sie verbreitern möchten.
Platzieren Sie den Zeiger genau über der Linie, die die Spalte zur nächsten Spalte hin abgrenzt. Der Mauszeiger verwandelt sich dann in einen Strich mit zwei Pfeilen.
Klicken Sie doppelt auf die Linie.
Das Ergebnis: Die Spalte links von der Spaltenbegrenzung wird automatisch auf die zum Inhalt passende Breite gebracht.
Tipp: Wenn Sie mehrere Spalten markieren und auf eine der Zellbegrenzungen klicken, stellt Excel die passende Breite für alle markierte Spalten ein.
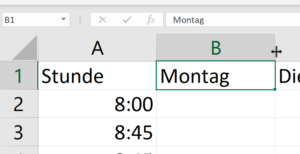
2. Für mehrere Spalten die identische Breite einstellen
Gleichgroße Spalten lassen Tabellen ordentlicher aussehen. So bekommen Sie gleich breite Spalten:
Markieren Sie alle Spalten, die später die gleiche Größe erhalten sollen.
Platzieren Sie den Mauszeiger über einer Spaltenbegrenzung.
Klicken Sie die linke Maustaste, halten Sie die gedrückt und ziehen Sie die Spalte breiter oder schmaler.
Beim Ziehen wird Ihnen auffallen, dass alle anderen markierten Spalten die selbe Breite haben wie die, die Sie gerade ändern.
3. Zeilen und Spalten eine Tabelle tauschen mit transponieren
Wenn Sie bei einer Tabelle Zeilen und Spalten tauschen wollen, gehen Sie so vor:
Markieren Sie die Tabelle inklusive der Spalten- und Zeilenüberschriften.
Kopieren Sie die Tabelle in die Zwischenablage mit der Tastenkombination [Strg – C].
Klicken Sie mit der rechten Maustaste in die Zelle ab der die Tabelle mit getauschten Spalten und Zeilen beginnen soll.
Wählen Sie die Schaltfläche Transponieren. (Sobald Sie mit dem Mauszeiger über die Schaltflächen fahren, sehen Sie eine Bezeichnung der Funktion sowie die Live-Vorschau des Ergebnisses in Ihrer Excel Tabelle).-Anmerkung: Der Weg über eine neu eingefügte Tabelle ist mühsam, schützt aber vor Fehlern. Sie können bei Bedarf die neue Tabelle wieder löschen und mit der alten Version fortfahren.
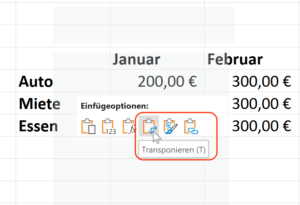
4. Gitternetzlinien ausblenden
Die Gitternetzlinien helfen beim Orientieren in der Tabelle. Allerdings stören Sie manchmal die Optik. Hier lesen Sie, wie Sie die Linien deaktivieren.
Klicken Sie auf Ansicht.
Entfernen Sie das Häkchen vor Gitternetzlinien.
Damit verschwinden die Linien. Um sie wiederherzustellen, setzen Sie wieder ein Häkchen vor Gitternetzlinien.
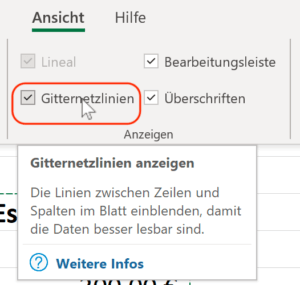
5. Duplikate finden und hervorheben
In vielen Tabellen finden sich Duplikate, also doppelte Einträge. Hier ein Tipp, wie Sie Dubletten finden.
Markieren Sie die Liste mit den Einträgen, die Sie überprüfen wollen.
Klicken Sie auf Start – Bedingte Formatierung – Regeln zum Hervorheben von Zellen – Doppelte Werte…
Dann erscheinen schon die doppelten Werte farbig hervorgehoben. I
n der Dialogbox Doppelte Werte wählen Sie aus, in welcher Farbe die Dubletten zu sehen sein sollen.
6. Zufallszahlen erzeugen
Um in Excel Zufallszahlen zu erzeugen gibt es drei Ansätze.
Die Formel
=ZUFALLSZAHL()
erzeugt einen Wert zwischen 0 und 1. Mit diesem Wert können Sie weiter arbeiten, zum Beispiel mit der Formel
=GANZZAHL(ZUFALLSZAHL()*100)
Die multipliziert die Zufallszahl mit 100 und rundet dann auf den nächsten Ganzzahlwert ab. Beispiel: 0,709014876 * 100 = 70,9014876. Abgerundet haben wir dann eine glatte 70.
Bequemer geht es mit der folgenden Formel. Im Beispiel errechnet die eine Zufallszahl zwischen 0 und 100:
=ZUFALLSBEREICH(0;100)
7. Dropdown-Liste erzeugen
Mit Dropdown-Listen können Sie Werte zur Auswahl vorgeben. Das geht so:
Klicken Sie die Zelle an, die eine Dropdown-Liste enthalten soll.
Öffnen Sie Daten – Datenüberprüfung.
Wählen Sie in Einstellungen unter Zulassen den Eintrag Liste.
Tippen Sie in Quelle die Werte ein, die in der Dropdown-Liste erscheinen sollen.
Klicken Sie auf Ok.
Neben der in Schritt 1 gewählten Zelle erscheint ein kleines Dreieck.
Klicken Sie auf das Dreieck. Jetzt sehen Sie die vorgegebenen Einträge.
Tipp: In Schritt 4 können Sie statt fester Werte auch einen Zellbereich eingeben, der die vorgegebenen Werte enthält.
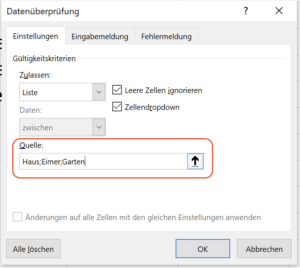
8. Zahlenreihen füllen
Um eine Liste oder Abfolge von Zahlen einzugeben, gehen Sie so vor:
Geben Sie in einer Zelle die erste Zahl der Abfolge ein, etwa eine 1.
Tippen Sie dann in der Zelle darunter die zweite Zahl der Abfolge ein, zum Beispiel die 2.
Markieren Sie mit der Maus beide Zellen.
Am rechten unteren Rand der Markierung sehen Sie ein kleines, dunkles Viereck. Klicken Sie darauf, halten Sie die linke Maustaste gedrückt und ziehen Sie den Mauszeiger nach unten.
Bereits beim Ziehen nach unten füllt Excel die jetzt mit markierten Zellen mit weiteren Zahlen auf.
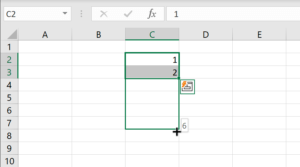
9. Tage bis zu einem Datum zählen
Wenn Sie wissen wollen, wieviel Tage noch bis zu einem gewissen Datum bleiben, nutzen Sie die Formel =heute().
Tragen Sie ein Datum in eine Zelle ein. In diesem Beispiel steht das Datum in der Zelle C4.
Klicken Sie auf die Zelle, in der Tage bis zum Datum angezeigt werden sollen.
Tippen Sie darin folgende Formel ein:
=C4-heute()
Nach einem Tastendruck auf die [Eingabetaste] erscheint das Ergebnis.
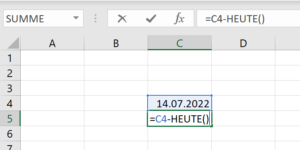
Lesen Sie hier eine ausführliche Erklärung zum Zählen von Tagen in Excel und weitere Grundlagen zum Rechnen mit Datumsangaben.
10. Excel Brüche darstellen
Sie möchten einen Bruch in Excel auch in der Bruch-Schreibweise darstellen? Dann machen Sie das hier:
Geben Sie einen Bruch ein, zum Beispiel
=3/4
In der Zelle erscheint dann der Dezimalbruch, im Beispiel 0,75.
Um das Ergebnis auch als Bruch anzuzeigen, klicken Sie auf Start und öffnen Sie im Bereich Zahl die Auswahlliste der Zahlenformatierungen.
Wählen Sie Bruch.
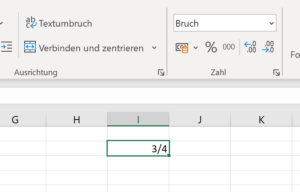
11. Römische Zahlen darstellen
Schreiben Sie eine Zahl in eine beliebige Zelle. Im Beispiel nehmen wir A1.
Wählen Sie eine andere Zelle und schreiben Sie dort folgende Formel:
=RÖMISCH(A1)
Als Ergebnis sehen Sie dann die römische Schreibweise einer Zahl.
12. Eigene Namen für Zellen und Bereiche vergeben
Markieren Sie den Zellbereich, der einen Namen erhalten soll.
Klicken Sie dann links oben im Excel-Fenster in das Namenfeld. (In dem Feld steht die Bezeichnung der Zelle, in der Sie mit dem Markieren des Bereichs begonnen haben).
Geben Sie einen Namen für den Bereich ein.
Den Bereichsnamen können Sie dann in Excel nutzen, um zum Beispiel alle Zahlen eines Bereichs zu summieren.