Wenn Sie beim Drucken besondere Einstellungen verwenden, ärgern Sie sich vielleicht über eine Besonderheit von Windows: Die Einstellungen, die Sie im Druckerdialog einer Anwendung wie Microsoft Word oder Openoffice.Calc machen, sind bei der nächsten Verwendung des Programms wieder verschwunden. Doch Sie können ganz einfach bestimmte Einstellungen zur Vorgabe machen.
So können Sie Druckereinstellungen speichern
Suchen Sie über das Eingabefeld der Taskleiste nach Geräte und Drucker.

Klicken Sie den gewünschten Drucker mit der rechten Maustaste an und wählen die Option Druckeinstellungen.
Nun erscheint der identische Dialog, wie bei der Wahl der Druckoptionen in einer Anwendung.
Ändern Sie die Optionen so ab, dass Sie Ihren am typischen Bedürfnissen entsprechen.
Nach dem Abspeichern haben Sie genau die gewählten Settings als Vorgabe des Druckdialogs all Ihrer Anwendungen.
So erzeugen Sie ein zweites Symbol für weitere Einstellungen
Wenn Sie oft zwischen verschiedenen Druckarten wechseln, wie etwa Schwarzweiss/Farbe oder Einfach/Duplex, dann ist es natürlich praktisch, für jede Betriebsart einen Drucker-Eintrag mit den jeweils richtigen Einstellungen zu haben. Der Weg dazu führt über das Anlegen einer Kopie des bereits vorhandenen Treibers. Prüfen Sie aber zuerst, ob nicht schon der Treiber selbst solche Druckprofile anbietet, dann könnten Sie sich die folgenden Schritte sparen.
Klicken Sie mit der rechten Maustaste auf das bestehenden Druckersymbol und wählen Druckereigenschaften.
Gehen Sie zum Reiter Anschlüsse und merken sich, wie der Drucker am PC angebunden ist.
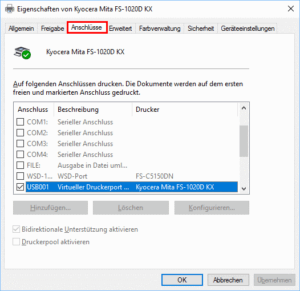
Beenden Sie den Dialog und klicken auf Drucker hinzufügen in der oberen Leiste des Fensters Geräte und Drucker.
Nun sucht der PC erfolglos nach neuen Druckern.
Überspringen Sie das über das Link Der gewünschte Drucker ist nicht in der Liste enthalten.
Wählen Sie im nächsten Fenster die letzte Option Lokalen Drucker….hinzufügen.
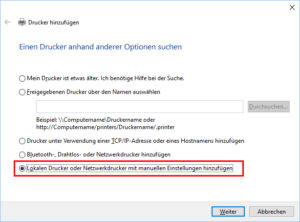
Im folgenden Dialog wird der Anschluss erfragt. Hier wählen Sie den zuvor ermittelten Anschluss aus.
Nun geht es an die Wahl des Druckermodells aus einer Liste. Suchen Sie den richtigen Treiber über Hersteller und Modell aus.
Windows wird Sie daraufhin informieren, dass für den Drucker bereits ein Treiber installiert. Wählen Sie hier die vorgewählte erste Option aus, die einfach den vorhandenen Treiber ein zweites Mal nutzt.
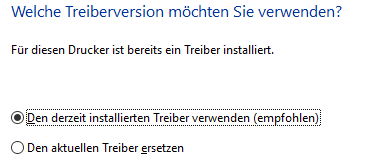
Als Druckernamen im nächsten Fenster geben Sie einen aussagekräftigen Namen für den Modus ein, hängen also an das vorgegebene Modell zum Beispiel an „Duplex“ oder „Farbe“.
Nach der Fertigstellung haben Sie entweder zwei Symbole in Geräte und Drucker, die Sie jeweils nach obiger Methode mit den verschiedenen Grundeinstellungen ausstatten können, oder bei den Druckeinstellungen gibt es eine weitere Auswahl, wie im Bild unten.
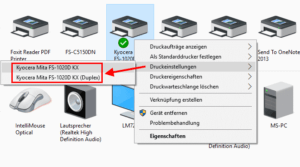
Erkennt Ihr Windows einen älteren Drucker nicht, dann hilft Ihnen dieser Tipp weiter: Windows: Alten Druckertreiber installieren.