Serienbriefe erstellen ist in Word nicht schwer. Ein Serienbrief dient dazu, einer Reihe von Empfängern Informationen in Form eines Briefes zukommen zu lassen. Dabei ist jeder Brief individualisiert und nutzt beispielsweise die Adresse des Empfängers oder eine passende Briefanrede. Hier lesen Sie, welche Möglichkeiten Ihnen Word dazu bietet.
Diese Elemente hat ein Serienbrief
Ein Serienbrief besteht aus drei Komponenten:
Das Hauptdokument legt das Aussehen der gewünschten Ausgabe fest. Es ist meist einfach ein normaler Brief, der Platzhalter für die individuellen Felder enthält.
In der Empfängerliste stecken die Informationen, die in die Platzhalter eingefügt werden. Als Datenquelle kann beispielsweise eine Datenbank-Abfrage, ein Excel-Dokument oder eine Word verwaltete Empfängerliste sein. In der Regel entsteht je Datensatz in dieser Quelle am Ende ein neuer Brief.
Aus der Kombination beider Komponenten entsteht die Ausgabe, das so genannte Seriendruckdokument, also die fertigen Serienbriefe. Die kommen entweder aus dem Drucker heraus oder werden als neues Dokument angelegt, wo alle Serienbriefe zum Ansehen und eventuellen Nachbearbeiten enthalten sind.
Abweichend vom obigen Schema kann Word statt Briefen auch Etiketten oder Verzeichnisse (Listen) produzieren oder direkt E-Mails generieren. Auch wenn Word die Daten immer nur als „Empfänger“ bezeichnet, sind sie mit dem Serienbrief überhaupt nicht auf die Generierung personalisierter Post beschränkt. Haben Sie zum Beispiel in einer Datenbank Produkte gespeichert, könnten Sie mit Hilfe der Serienbrief-Funktion Aufkleber für Ihr Lager erzeugen oder pro Produkt ein Datenblatt mit den jeweiligen Details drucken.
Grundsätzlich bietet Word zwei Wege für Serienbriefe: Der Seriendruck-Assistent nimmt Sie quasi bei der Hand und geht mit Ihnen Schritt für Schritt alle notwendigen Fragen durch, um den Serienbrief anzulegen, die Daten hinzuzufügen und das Ganze auszugeben. Alternativ stellen Sie den Brief manuell zusammen, was Ihnen zum Teil bessere Möglichkeiten der Kontrolle bietet.
Wir stellen im Folgenden die manuelle Vorgehensweise vor. Die einzelnen Schritte sind aber im Grundsatz mit denen des Assistenten identisch.
So legen Sie das Hauptdokument des Serienbriefs an
Das Hauptdokument ist zuerst ein ganz normales Word-Dokument. Wenn Sie also bereits einen Text haben, der bestimmte Elemente enthält, die Sie verwenden möchten, laden Sie ihn und speichern ihn später unter neuem Namen ab. Oder Sie beginnen einfach mit einem leeren Dokument.
Gehen Sie zum Menüband Sendungen. Dort sind alle Elemente vereinigt, die Sie für Serienbriefe benötigen.
Klicken Sie auf die Schaltfläche Seriendruck starten und wählen darin den Typ Ihres Dokuments aus, in der Regel ist Briefe das passende.
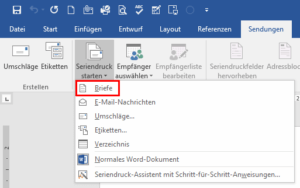
Ab nun weiß Word, dass es sich hier um ein Serienbrief-Hauptdokument handelt.
Sie können jetzt schon anfangen, das Dokument zu gestalten oder Sie warten damit, bis durch die Verknüpfung mit einer Empfängerliste die Platzhalter für Ihre Datenfelder zugänglich werden.
So verbinden Sie das Hauptdokument mit der Datenquelle
Klicken Sie auf den Knopf Empfänger auswählen. Hier haben Sie die Option, direkt in Word die gewünschten Daten einzugeben, eine vorhandene Datenquelle anzuzapfen oder sich mit Ihrer Outlook-Adressliste zu verbinden.
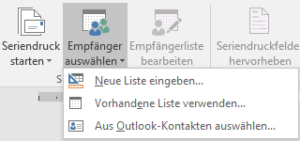
Haben Sie die Daten schon vorliegen, dann klicken Sie auf den zweiten Menüpunkt Vorhandene Liste auswählen. Dabei laden Sie eine Datei, die entweder selbst die Datenquelle darstellt oder zumindest eine Verknüpfung dazu enthält:
Bei der Auswahl einer Excel-Datei fragt Word, welches Tabellenblatt verwendet werden soll. Es verwendet dann die Spaltenüberschriften der gefundenen Daten als Feldnamen.
Bei einem Textdokument, also zum Beispiel den Dateitypen *.doc, *.txt oder *.csv geht Word davon aus, dass die Daten durch einen Separator, wie ein Tab oder Komma vorliegen und in der ersten Zeile die Feldnamen erscheinen. Den Separator und das Kennzeichen für das Ende einer Zeile können Sie in einem Dialog auswählen.
Bei einem Datenbankformat wie *.mdb oder einer Datei im Format XML analysiert Word den Inhalt und fragt Sie gegebenenfalls, welche Teile daraus importiert werden sollen.
Möchten Sie Informationen aus einem Datenbankserver verwenden, müssen Sie zuvor außerhalb von Word mit der Anwendung ODBC-Datenquellen eine Verbindung schaffen und diese dann als Datei im Format *.odbc oder *.dsn ablegen. Die kann dann in Word als Quelle geladen werden und verbindet sich mit Ihrem Datenbank-Server.
So geben Sie in Word die Empfängerdaten ein
Haben Sie keine Daten vorliegen, dann wählen Sie den ersten Punkt Neue Liste eingeben. Er öffnet ein Fenster mit einer tabellarischen Sicht auf eine Adressdatenbank mit typischen Feldern. Der Cursor steht direkt im ersten Feld Anrede eines neuen Datensatzes und Sie können direkt mit dem Tippen beginnen. Die Eingabe einer Adresse schließen Sie jeweils mit dem Knopf Neuer Eintrag ab.
Möchten Sie zuerst die Struktur der Daten verändern, also etwa weitere Felder definieren, verwenden Sie den Button Spalten anpassen.
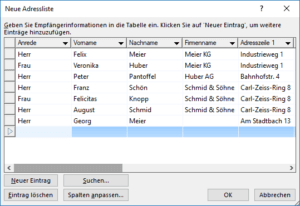
Direkt nach dem Beenden der Eingabe zeigt Word einen Speicherdialog an. Darin legen Sie fest, wo die soeben eingegebenen Daten abgelegt werden sollen. Dies erfolgt in der Form einer Access-Datenbank, also einer Datei mit der Endung *.MDB.
Im Hauptdokument wird eine Referenz zu dieser Datenquelle gespeichert. Beim Öffnen dieses Dokuments weist Sie Word auch immer wieder mit einem Dialog darauf hin und erbittet Ihre Zustimmung, dass die Datenquelle geöffnet werden darf.
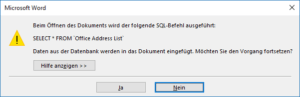
Um diese Verknüpfung wieder zu lösen wählen Sie den Menüpunkt Seriendruck starten – Normales Word-Dokument. Das macht also aus dem Serienbrief-Hauptdokument wieder ein ganz normales Dokument ohne Datenverknüpfung. Sollten darin noch Platzhalter für die Felder der Datenquelle vorhanden sein, bleiben diese bestehen. Sie funktionieren aber erst wieder, wenn Sie die Datei wieder zu einem Hauptdokument machen und mit einer Empfängerliste verknüpfen. Sollten nicht alle enthaltenen Platzhalter erfolgreich mit einem Datenfeld dieser neuen Quelle verbunden werden können, wird Word dieses Problem mit der Warnung „Ungültiges Seriendruckfeld“ melden und Sie um Abhilfe bitten.
So bauen Sie die Platzhalter für Felder ein
Klicken Sie auf die Schaltfläche Seriendruckfeld einfügen, blendet Word eine Liste aller erkannten Felder der Datenquelle zur Auswahl ein.
Klicken Sie es an, wird es an der aktuellen Cursorposition eingefügt.
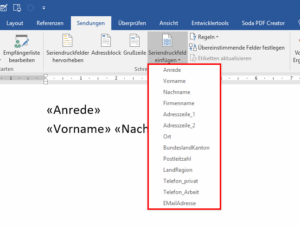
Zur Information, dass hier nun ein Platzhalter eingebaut ist, zeigt Word zum Beispiel an: «Nachname». Dieses Feld können Sie im Prinzip genauso behandeln, wie normalen Text, also formatieren, ausschneiden und woanders einfügen.
Für die Anschrift baut Word mit der Schaltfläche Adressblock ein spezielles Feld ein, das alle normalerweise gewünschten Elemente enthält. Dabei öffnet sich zuerst ein Dialog zum Anpassen. Der bietet zum Beispiel verschiedene Schreibweisen für Titel und Anrede an.
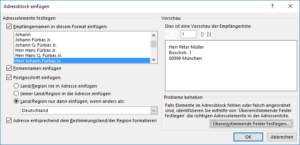
Im Fenster rechts sehen Sie, welche Adresse Word aus Ihren Daten zusammenstellt. Fehlt hier etwas, verwenden Sie den Knopf Übereinstimmende Felder festlegen und können die von Word erwarteten Daten mit den Feldern in Ihrer Datenquelle verknüpfen.
Zur Kennzeichnung für das Feld mit der kompletten Anschrift wird in Ihrem Dokument der Platzhalter «Adresse» eingefügt.
So können Sie Adressaten ausschließen
Wenn Sie nicht alle Empfänger aus Ihrer Datenquelle anschreiben möchten, verwenden Sie den Knopf Empfängerliste bearbeiten. Damit öffnen Sie ein Fenster, das Ihnen eine Liste der Adressaten bietet. Bei nur einer Handvoll von Einträgen können Sie nun einfach durch die Nutzung der Spalte mit den Häkchen bestimmte Empfänger vom Seriendruck ausnehmen.
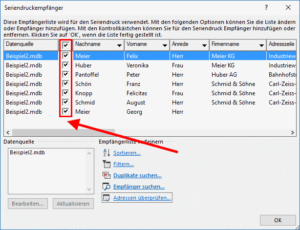
Bei großen Datenmengen ist das aber keine praktikable Methode. Wählen Sie hier besser das Link Filtern… in der unteren Fensterhälfte.
Hiermit geht ein neues Fenster auf, das Ihnen eine Reihe von Feldern bietet. Damit definieren Sie eine logische Auswahlbedingung. Um etwa nur Adressaten zu erreichen, die in Hamburg, Berlin oder München wohnen, wählen Sie folgendes Schema aus:
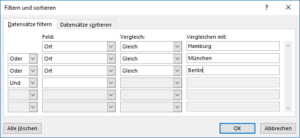
Nach der Bestätigung mit OK sehen Sie im Fenster Seriendruckempfänger schon die gefilterte Liste von Personen.
Möchten Sie zusätzlich die Reihenfolge der Adressen festlegen, gehen Sie auf Sortieren. Das kann etwa für bestimmte Massenversandformen wichtig sein, wo man die Briefe nach Postleitzahl sortiert abgeben muss.
So geben Sie Ihren Serienbrief aus
Lassen Sie sich nicht von der Schaltfläche Seriendruck starten verwirren. Darüber kann man keinen Druck starten. Stattdessen brauchen Sie die Schaltfläche Fertig stellen und zusammenführen ganz rechts.
Hier können Sie zwei Wege wählen. Sind Sie sich ganz sicher, dass alles in Ordnung ist, wählen Sie den Unterpunkt Dokumente drucken. Danach erscheint ein typischer Druckdialog nach dem die Ausgabe an das gewählte Gerät startet.
Fast immer der bessere Weg ist dagegen der Punkt Dokumente einzeln bearbeiten. Der Name ist leider wieder unglücklich gewählt. Was dabei passiert ist, dass Word die Ausgabe startet aber statt zu drucken, ein neues Dokument erzeugt. Das enthält dann die gesamte Seriendruckausgabe. Haben Sie also etwa ein einseitiges Hauptdokument und geben es an 100 Empfänger aus, dann legt Word mit Dokumente einzeln bearbeiten ein neues Dokument an, das diese 100 Seiten hintereinander enthält.
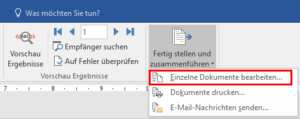
Das ist für die Überprüfung sehr nützlich. So können Sie beispielsweise Stichproben machen, ob das Zusammenführen von Hauptdokument und den Empfängerdaten so geklappt hat, wie vorgesehen.
Einzelne Problemen korrigieren Sie dann direkt in diesem Dokument und drucken es danach aus. Finden Sie dagegen einen systematischen Fehler, wie etwa ein fehlendes Leerzeichen nach einem bestimmten Datenfeld, das in jeder Seite einmal vorkommt, dann gehen Sie so vor: Schließen Sie das erzeugte Dokument ohne zu speichern. Danach gehen Sie zurück ins Hauptdokument, beheben das Problem und starten die Ausgabe erneut.
So nutzen Sie weitere Möglichkeiten mit Word-Serienbriefen
Hinter den von Word angezeigten Platzhaltern für Felder stehen jeweils Feldfunktionen, die Sie sich mit [Alt + F9] anzeigen lassen können. Dabei sehen Sie, dass das Einfügen der Datenfelder mit der Funktion MERGEFIELD geschieht. Aber es gibt noch viele weitere Funktionen, die Word hier anbietet und die Ihre Möglichkeiten deutlich erweitern.
So können Sie zum Beispiel durch ein bedingtes Einfügen von Text in der Anschrift aus „Herr“ in das korrekte „Herrn“ umwandeln oder Leerzeilen vermeiden, die durch unbenutzte Zusatzfelder entstehen. Eine andere Vorgehensweise empfiehlt sich, wenn Sie fallweise längere Textpassagen einbauen lassen möchten. Für kompliziertere Fälle bei den Bedingungen kennt Word logische Operatoren, um mehrere Fallunterscheidungen miteinander zu verknüpfen. Sie können auch Informationen aus Ihrer Datenquelle zum Drucken von Adressetiketten verwenden. Etwa zum Bedrucken von Formularen ist es wichtig, dass die Serienbrief-Felder an einer exakt definierten Stelle erscheinen. Mit an einer festen Position verankerten Textfeldern löst Word diese Herausforderung für Sie.