Manchmal sind die Zeilen und Spalten einer Tabelle sind verkehrt herum angeordnet und man müsste eigentlich die Tabelle drehen. Wir zeigen Ihnen, wie das in Excel geht
So drehen Sie in Excel eine Tabelle
Um Reihen und Spalten zu tauschen, markieren Sie zunächst den Bereich, den Sie verändern möchten.
Danach drücken Sie [Strg + C] um die Daten in die Zwischenablage zu kopieren. (Achtung: Mit dem Ausschneiden der Daten funktioniert das nicht.)
Klicken Sie jetzt mit der rechten Maustaste auf das Feld, ab dem Sie getauschten Spalten und Zeilen einfügen wollen. Das geht auch mit einem anderen Tabellenblatt oder einer neuen Datei.
Im sich öffnenden Kontextmenü sehen Sie die Einfügeoptionen. Darunter ist ein Symbol, das zwei Klötzchen und einen Pfeil zeigt. Sobald Sie mit der Maus darüber fahren, erscheint die Info Transponieren (T).
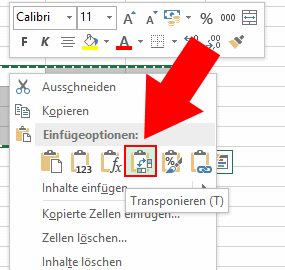
Falls das Symbol nicht zu sehen ist, führen Sie den Mauszeiger über den kleinen Pfeil rechts neben Inhalte einfügen… Im hier aufklappenden Untermenü finden Sie die richtige Schaltfläche.
Klicken Sie auf die Transponieren um die Tabelle mit vertauschten Zeilen und Spalten einzufügen.
Nach einem Klick auf Ok werden die Tabellendaten dann eingefügt.
Übrigens, wussten Sie schon, dass Sie in Excel Spalten und Zeilen verstecken können?
So drehen Sie eine Tabelle in Excel vor Version 2007
Um Spalten in Reihen zu verwandeln, gehen Sie in Excel wie folgt vor:
Markieren Sie die gesamte Tabelle.
Kopieren Sie die Tabelle in die Zwischenablage.
Setzen Sie die Einfügemarke an die Stelle, in der die umgewandelte Tabelle eingefügt werden soll.
Klicken Sie auf Bearbeiten – Inhalte einfügen und setzen Sie unten rechts bei Transponieren ein Häkchen.

Nach einem Klick auf Ok wird die umgewandelte Tabelle eingefügt.