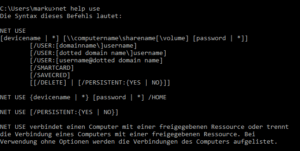Windows kann das schon lange: Mit ein paar Handgriffen weisen Sie einem Ordner im Netzwerk einfach einen Laufwerksbuchstaben zu. Der Vorteil: Über dieses Laufwerk ist der Netzwerkpfad dann direkt und ohne umständliche Sucherei zu erreichen.
Netzwerkordner per Laufwerksbuchstaben am PC nutzen
Öffnen Sie den Windows Explorer
Klicken Sie in der linken Navigationsleiste auf das Symbol Dieser PC (bei Windows 7 heißt das Symbol Computer).
In der Leiste haben sich damit die Schaltflächen geändert. Klicken Sie auf Netzlaufwerk verbinden.
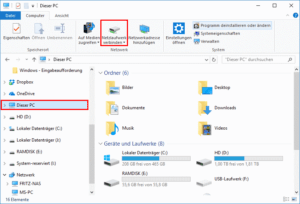
Gleich darauf sehen Sie ein Dialogfenster zum Einrichten der Verknüpfung.
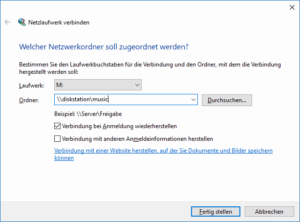
Wählen Sie unter Laufwerk einen der vorgegebenen Buchstaben aus.
Neben Ordner tragen Sie dann den Pfad zum Server ein. Falls Sie den nicht auswendig wissen, bemühen Sie die Schaltfläche Durchsuchen und suchen Sie den Pfad im Netzwerk heraus.
Nun brauchen Sie nur noch auf Fertig stellen klicken und die Verknüpfung ist hergestellt. Nach einigen Sekunden erscheint die neue Verknüpfung im Fenster Computer.
Windows versucht, mit Ihren persönlichen Anmeldedaten Zugang zu der Netzwerkfreigabe zu erhalten. Falls der Server oder das NAS das nicht akzeptiert, kommt noch ein Dialog, der um gültige Anmeldedaten bittet.
Wenn Sie auf dem Desktop ein Symbol für Dieser PC einblenden lassen, dann gelangen Sie direkt in die richtige Ansicht zum Anlegen einer Netzwerkverbindung. Sie können auch den Explorer so konfigurieren, dass er automatisch in der Sicht Dieser PC startet.
Netzverknüpfung per Kommandozeile
Sie wollen vorübergehend auf Ihrem Rechner eine Verknüpfung zu einem Netzwerklaufwerk einrichten? Wenn Sie den Pfad des Netzlaufwerkes schon kennen, gibt es einen schnellen Weg:
Öffnen Sie eine Kommandozeile, zum Beispiel per rechtem Mausklick auf den Startknopf und der Option Eingabeaufforderung.
Geben Sie an der Kommandozeile net use gefolgt von einem Laufwerksbuchstaben und dem Serververzeichnis ein, zum Beispiel:
net use k: \serverinstall /persistent:yes
Nach einem Klick auf Ok und kurzer Wartezeit öffnet sich ein Fenster mit dem Titel net und der Meldung Der Befehl wurde ausgeführt.
Im Arbeitsplatz erscheint nun auch die Verknüpfung. Nach einem Neustart verschwinden sie nicht.
Um die Verbindung zu löschen geben Sie ein
net use k: /delete