Um zu sehen, welche Fonts auf Ihrem PC installiert sind, müssen Sie nicht unbedingt ein Textprogramm starten und die Zeichenformatierung ausprobieren. Windows kann verfügbare Schriftarten anzeigen und zeigt für jeden Font schick formatierte Textbeispiele..
Windows Schriftarten Übersicht anzeigen
- Klicken Sie auf das Lupensymbol auf der Taskleiste von Windows 10 oder verwenden die Tastenkombination [Win – Q].
- Geben Sie in das Suchfeld ein: Schriftart
- Rufen Sie von den Suchergebnissen den Eintrag Schriftarteinstellungen auf.
- Nun sehen Sie eine Liste der Schriften, die jeweils in einem unterschiedlichen Beispieltext dargestellt werden.
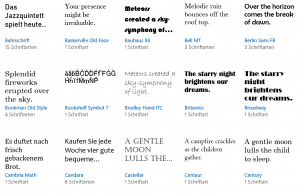
Windows zeigt in diesem Fenster, welche Schriftarten installiert sind und wie sie aussehen.
So sehen Sie alle Varianten einer Schriftart
Klicken Sie auf das Link einer der angezeigten Fonts, öffnet sich ein einem neueren Fenster eine Detailsicht für diese Schriftart.
Dort sehen Sie unter anderem eine Liste der installierten Schriftschnitte für diese Schrift. Das sind Variationen, wie fett oder kursiv, die jeweils in einer eigenen Font-Datei abgelegt sind. Zwar kann ein Programm wie Word auch etwa fette Buchstaben einer Schriftart erzeugen, für die kein solcher Schriftschnitt installiert ist, in der Regel sind die separat definierten Varianten aber fürs Auge gefälliger als die „errechneten“ und dadurch besser lesbar.
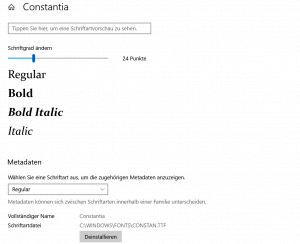
Unten werden Sie zusätzliche Informationen eingeblendet, etwa die zum Font zugehörige Datei im Windows-Verzeichnis, für welche Sprachen die Schrift entworfen wurde und die Copyright-Bestimmungen. Falls Sie zu viele Schriften installiert haben und aufräumen möchten, können Sie mit der Schaltfläche Deinstallieren den angezeigten Schriftschnitt vom Computer entfernen.
Schriftarten anzeigen in allen Windows-Versionen
- Drücken Sie die Tastenkombination [Win – R]
- Geben Sie ein: shell:fonts
- Drücken Sie die Taste [Return]
Das entspricht der Anzeige des Ordner C:\Windows\Fonts im Windows Explorer, geht aber viel schneller.
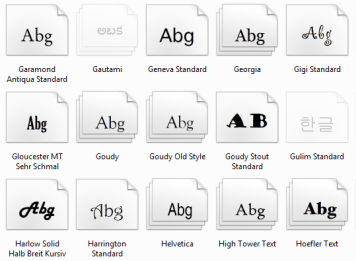
Lesen Sie hier, wie Sie das Aussehen der Schriften auf dem Bildschirm mit Cleartype verbessern.
Hier bekommen Sie einen ersten Eindruck, wie die jeweilige Schrift in etwa aussieht. Hat das darunterliegende Icon die Form eines Papierstapels, kennt Windows mehrere Schnitte der Schrift, also Varianten wie Fett oder Kursiv.
Klicken Sie doppelt auf eine Schrift, zeigt Windows alle vorhandenen Varianten. Ein weiterer Doppelklick auf eine Variante bringt einen bekannten Beispieltext, in dem alle Buchstaben des Alphabets vorkommen, in verschiedenen Schriftgrößen.
Und so finden Sie die Sonderzeichen in Windows.
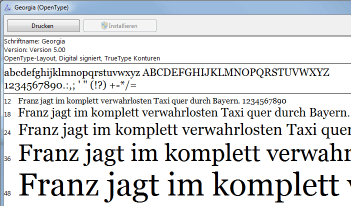
Um zu sehen, wie sich die jeweilige Schriftart auf Papier macht, benutzen Sie den Button Drucken.
Tipp: Wenn Sie im Windows-Explorer ein Verzeichnis öffnen, das Schriftarten enthält, sieht die Anzeige genauso aus. Sie haben aber dann über den Button Installieren die Möglichkeit, die gerade angezeigte Schrift zu Windows hinzuzufügen.
Buchtipp: Der Windows 10 Pannenhelfer: Probleme erkennen, Lösungen finden, Fehler beheben





