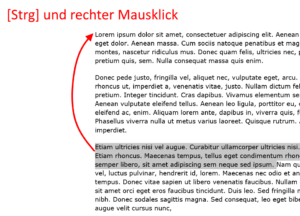Wollen Sie in Word Text verschieben, um Abschnitte in Ihrem Dokument umzustellen? Dabei können Sie alternativ zur Tastatur auch die Maus nutzen. Hier lesen Sie, wie elegant das geht.
So verschieben Sie Text mit der Maus
- Markieren Sie den Abschnitt, den Sie an eine anderen Stelle im Dokument platzieren möchten.
- Führen Sie den Mauscursor über die Markierung.
- Drücken Sie die linke Maustaste und halten Sie sie gedrückt.
- Bewegen Sie den Mauscursor zum gewünschten Einfügeort. Word zeigt dabei einen speziellen Einfügecursor in der Form eines dicken schwarzen Balkens.
- Haben Sie die gewünschte Position erreicht, lassen Sie die Maustaste los.
Nach diesem Verschieben per Drag & Drop bleibt der Abschnitt noch markiert. Wenn Sie also feststellen, dass das doch nicht die passende Stelle war, klicken Sie einfach die Markierung nochmals an und ziehen den Text woanders hin.
Möchten Sie den Text kopieren statt verschieben, dann führen Sie obige Aktionen mit der rechten statt der linken Maustaste durch. Dann zeigt Word nach dem Loslassen ein Menü an, aus dem Sie Text kopieren wählen.
Liegt das gewünschte Ziel außerhalb der aktuell dargestellten Zeile ist die vorgestellte Methode allerdings unpraktisch. Denn Sie müssen dann mit gehaltener Maustaste den Cursor an den Bildschirmrand bewegen, damit Word nach oben oder unten scrollt. Für diesen Fall gibt es eine bessere Variante:
So verschieben Sie Texte über eine längere Strecke per Maus
- Auch hierbei markieren Sie zuerst den gewünschten Textabschnitt.
- Navigieren Sie ungefähr zu dem Bereich, wo der Text landen soll – das notwendige Blättern erledigen Sie zum Beispiel mit dem Mausrad oder den Tasten [Bild auf] und [Bild ab].
- Fahren Sie mit dem Mauscursor an die Stelle, wo der Text eingefügt werden soll.
- Halten Sie die Taste [Strg] gedrückt und klicken mit der rechten Maustaste.

Über längere Strecken ist das Verschieben mit dieser Methode praktischer, als das normale Drag & Drop. - Der Text wird damit aus der alten Stelle entfernt und hier eingefügt.
Wollen Sie den Text nicht verschieben, sondern kopieren, dann halten Sie beim Rechtsklick [Strg] und zusätzlich [Umschalten] gedrückt.
Text verschieben – das geht natürlich nicht nur mit der Maus: Mit diesen Word-Tasten können Sie absatzweise Texte verschieben.