Auf Apple-Computern ist die Mausgeschwindigekeit von Haus aus langsam eingestellt. Aber wer mit größeren Monitoren arbeitet, braucht einen schnelleren Mauszeiger. Wir zeigen, wie Sie die Mausgeschwindigkeit ändern.
So beschleunigen Sie die Maus auf Apple-Computern
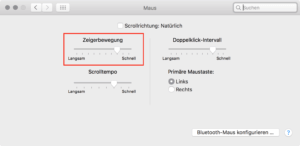
Öffnen Sie die Systemeinstellungen und darin Maus.
Schieben Sie den Regler unter Zeigerbewegung weiter nach rechts in Richtung Schnell.
Danach können Sie es gleich ausprobieren: Der Mauszeiger sollte sich deutlich schneller bewegen. Probieren Sie so lange herum, bis Sie die für Sie angenehme Zeigergeschwindigkeit gefunden haben.
Welche Mauszeigergeschwindigkeit ist die Richtige?
Wie schnell der Mauszeiger sein soll, hängt von Ihren Bedürfnissen ab. Ein paar Hinweise können aber helfen, diese Bedürfnisse einzugrenzen:
je größer der Bildschirm, desto eher lohnt ein schneller Mauszeiger
für grafische Feinarbeiten, bei denen Sie pixelgenaue Platzierung des Mauszeigers brauchen, stellen Sie die Geschwindigkeit eher herunter
für Spiele, in denen es auf schnelle Bewegungen ankommt, etwa das Herumdrehen der Spielfigur, wählen Sie eher eine schnelle Mausgeschwindigkeit
So schalten Sie die Mausbeschleunigung auf dem Mac ab
Öffnen Sie das Terminal auf Ihrem Mac. Mit folgender Anweisung können Sie prüfen, wie die Beschleunigungseinstellungen aktuell stehen:
defaults find scaling
Sollten jetzt die Zeilen nur so auf Ihrem Bildschirm entlang huschen, hat das Terminal zu viele Einträge gefunden. In diesem Fall probieren Sie es mit
defaults find scaling | more
(Lesen Sie hier, wie Sie das Pipe-Symbol | erzeugen.)
Danach sollte im Terminalfenster eine Meldung wie diese erscheinen:
Found 3 keys in domain 'Apple Global Domain': {
"com.apple.mouse.scaling" = 2;
"com.apple.scrollwheel.scaling" = "0.875";
"com.apple.trackpad.scaling" = "1.5";
}
Um die jetzt Mausbeschleunigung abzuschalten geben Sie im Terminal diesen Befehl ein:
defaults write .GlobalPreferences com.apple.mouse.scaling -1
Danach können Sie noch einmal die Einstellungen prüfen. Die sollten jetzt so aussehen:
Found 3 keys in domain 'Apple Global Domain': {
"com.apple.mouse.scaling" = "-1";
"com.apple.scrollwheel.scaling" = "0.875";
"com.apple.trackpad.scaling" = "1.5";
}
Wichtig: Sobald Sie in den Systemeinstellungen etwas an den Mauseinstellungen ändern, wird die Beschleunigung wieder eingeschaltet. Dann müssen Sie den oben gezeigten Befehl wiederholen.