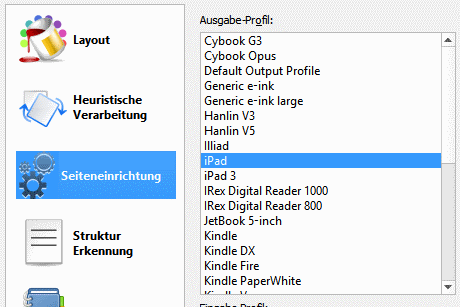Am einfachsten klappt die Übertragung von eBooks, wenn Sie die direkt im iTunes-Store kaufen: Dann wird das digitalisierte Buch geladen und automatisch auf Ihrem iPad gepspeichert. Was aber, wenn Sie Dateien des Typs *.pdf oder *.epub vorliegen haben und auf Ihr Tablet übertragen möchten? Dazu gibt es verschiedene Lösungsansätze – je nachdem, welchen Anwendungsfall Sie haben.
So bringen Sie eBooks per E-Mail aufs iPad
Es mag wie ein Umweg aussehen, ist aber tatsächlich eine schnelle Methode, die allerdings voraussetzt, dass am iPad ein E-Mail-Konto eingerichtet ist und sowohl Ihr Computer als auch das iPad Internet-Verbindung haben.
Verfassen Sie am Computer eine E-Mail mit der Adresse als Empfänger, die auf dem iPad eingerichtet ist und hängen das eBook als Anhang an die Nachricht dran.
Ist auf iPad und Computer dieselbe Adresse eingestellt? Kein Problem, denn Sie können ja auch elektronische Post an sich selbst schicken.
Öffnen Sie am iPad die Mail-App, warten Sie, bis die Nachricht auftaucht und öffnen sie die Mail.
Sie sollten nun den Anhang sehen. Falls er noch nicht geladen ist, dann starten Sie den Download durch Antippen.
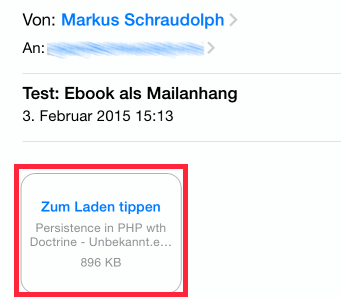
Ist der Anhang geladen, tippen Sie das Symbol an. Daraufhin öffnet sich ein Fenster, das je nach den installierten Apps verschiedene Optionen bietet.
Tippen Sie hier an In iBooks öffnen.
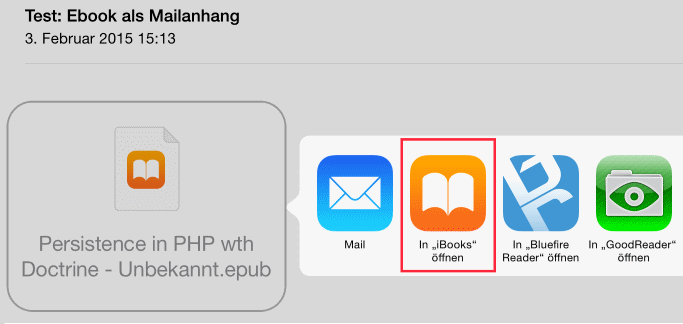
Nun sollte die iBooks-App starten und in der Bibliothek das soeben geladene Buch anzeigen. Damit sie es besser erkennen können, trägt es das Etikett Neu.
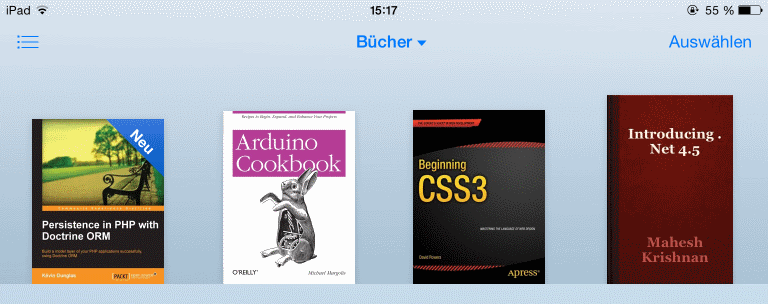
Weil das Buch nun fest in der Bibliothek von iBooks enthalten ist, könenn Sie es auch später und ohne aktives Internet oder WLAN lesen.
Bücher über iTunes laden
Schliessen Sie Ihr iPad an den PC an und starten Sie iTunes. Mit einer drahtlosen Verbindung klappt das auch, aber dazu müssen Sie einmalig Ihre Hardware darauf einrichten.
Nun haben Sie zwei Möglichkeiten: Entweder Sie fügen das eBook der iTunes Mediathek hinzu oder umgehen die Mediensammlung.
Die Mediensammlung von iTunes einbeziehen
Ist das Buch noch nicht im Bereich Bücher enthalten, öffnen Sie einen Dateimanager und ziehen die Datei in die Mediathek des geöffneten iTunes. PDFs und ePubs erscheinen hier gemeinsam in der Liste.
Zum Übertragen auf ihr tragbares Gerät haben Sie dann die gleichen Optionen wie bei Musikstücken: Aktivieren Sie die Option Bücher synchronisieren im Bereich Bücher der Geräteoptionen, sorgt iTunes dafür, dass entweder Alle Bücher oder nur Ausgewählte Bücher aufs iPad kommen.
Die Variante über die Mediathek hat den Vorteil, dass iTunes Ihre Lektüre schön übersichtlich darstellt und Optionen wie Titelsuche oder kategorienweise Darstellung anbietet.
Bücher direkt und ohne Mediathek übertragen
Haben Sie keine Lust, iTunes zum Verwalten der Bücher zu verwenden, nehmen Sie den direkten Weg.
Dazu müssen Sie in iTunes einmalig eine Einstellung vornehmen. Rufen Sie die Übersicht Ihres Geräts auf.
Kreuzen Sie dort ganz unten die Checkbox Musik und Videos manuell verwalten an. Der Text scheint zwar eBooks auszuschliessen, wirkt aber für diese Medienart genauso.
Nun ziehen Sie aus Ihrem Dateimanager die gewünschten Buchdateien direkt auf den Eintrag für Ihr Gerät in der linken Randspalte.
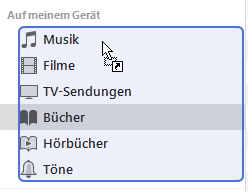
Nach kurzer Zeit sollte die Übertragung beginnen.
So finden Sie die Bücher auf dem iPad
In iTunes waren alle Bücher vereint in einem Fenster zu sehen. Das iPad dagegen teilt sie in Kategorien auf, so dass Sie zuerst nicht alle Typen sehen werden.
Die Anwendung iBook kennt die drei Kategorien Gekaufte Bücher, Bücher und PDFs.
Welche Kategorie gerade dargestellt wird, sehen Sie am Fenstertitel in der Mitte.
Klicken Sie auf Sammlung, dann können Sie auf eine andere Kategorie umschalten.
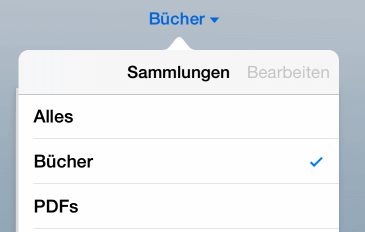
So errichten Sie eine Bibliothek in Ihrem Heimnetz
Die ersten beiden Varianten über E-Mail oder iTunes eignen sich gut dazu, gezielt eines oder mehrere Bücher auf ein iPad zu übertragen.
Manchmal möchten Sie aber lieber am iPad selbst in Ihrer Bibliothek herumstöbern und sich dann daraus Bücher aufs Tablet holen.
Die hier vorgestellte Methode dazu benötigt das freie Programm Calibre, mit dem Sie Ihre EBook-Sammlung verwalten und die Bücher zwischen verschiedenen Formaten konvertieren können.
Das Prinzip dabei: Sie versetzen an Ihrem Computer Calibre in einen Server-Modus und bekommen dann am iPad eine Web-Oberfläche präsentiert, in der Sie alle eBooks Ihrer Bibliothek durchblättern, suchen und nach Merkmalen wie Autor oder Genre filtern können.
Die Einrichtung dauert ein wenig, aber danach ist die Benutzung einfach: Sie können Sie den Server mit einem Mausklick starten und müssen auf dem iPad nur ein eingerichtetes Lesezeichen antippen. Die Funktion ist dabei nicht aufs iPad beschränkt, sondern Sie können mit allen Geräten darauf zugreifen, die einen Browser haben, also beispielsweise auch per Android-Tablet oder mit einem Kindle Fire. Damit eigneti sich Calibre als Mittel, um der gesamten Familie die Bibliothek zugänglich zu machen.
So richten Sie Calibre als eBook-Server ein
Klicken Sie im Menü Verbinden/Teilen auf den Punkt Inhalte-Server starten und beenden Calibre danach nicht.
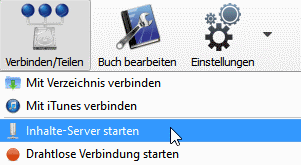
Calibre teilt Ihnen auch gleich die Adresse mit, unter der Sie den Server erreichen können. Dazu gehen Sie nochmals auf den Menüpunkt von gerade eben, der für das Beenden des Servers sorgen würde. Gleichzeitig gibt er aber auch die Zugangsdaten preis, die Sie sich merken oder aufschreiben. Klicken Sie die Option aber nicht an, sonst beendet der Server seine Arbeit.
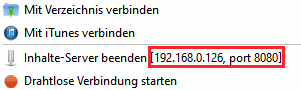
Ob der Server läuft oder nicht, erkenn Sie übrigens am Aussehen der Schaltfläche Verbinden/Teilen. Sind die drei Kugeln dunkelblau, wie oben zu sehen, dann ist der Server aus. Ein aktiver Server bringt die Symbole zum leuchten:

So greifen Sie vom iPad auf die Calibre-Bibliothek zu
Starten Sie auf dem iPad den Safari-Browser und gehen rufen Adresse die Adresse des Computers ergänzt um den Port 8080 auf. Lautet seine IP-Adresse zum Beispiel wie im Bild oben 192.168.0.126 und der von Calibre gemeldete Port 8080, dann tippen Sie ein:
192.168.0.126:8080
Nun sollte die Startseite des Servers erscheinen
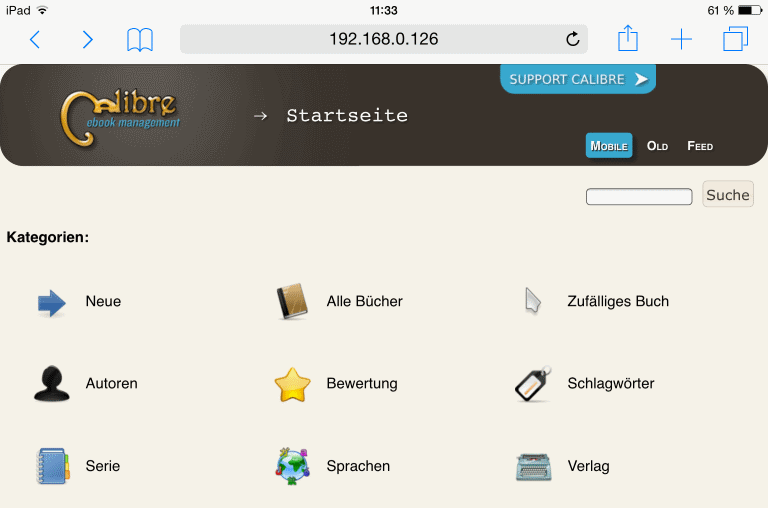
Die Oberfläche an sich ist ziemlich selbsterklärend. Sie können nach Büchern suchen und die Anzeige beispielsweise nach Kriterien wie Autor, Bewertung oder Schlagwörtern filtern.
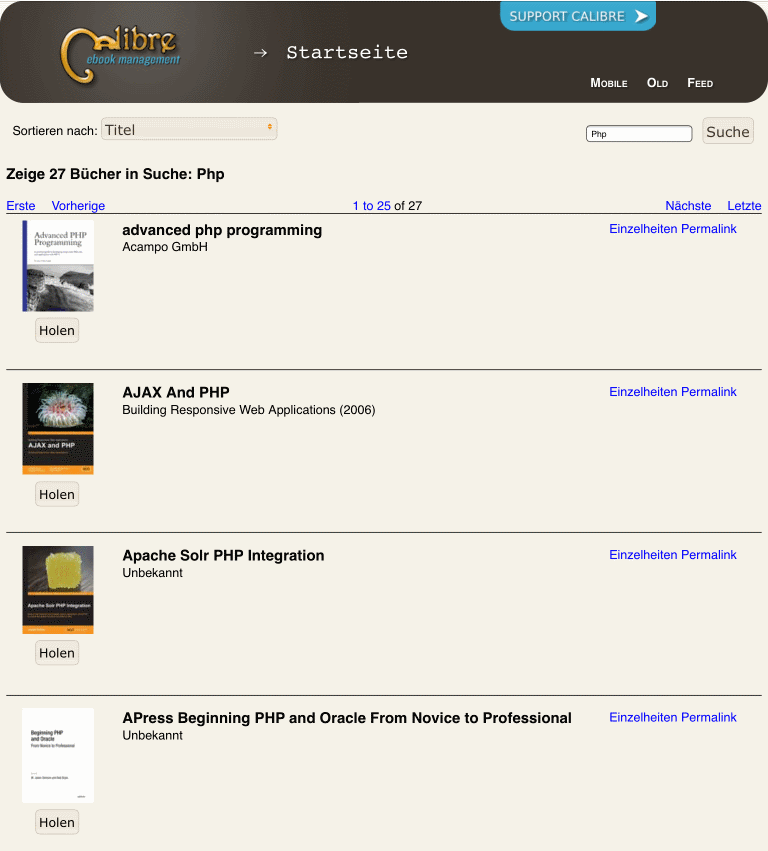
Tippen Sie ein eBook an, dann lädt es Ihr Tablet und zeigt es direkt im Browser an.
So übertragen Sie ein eBook in die iBooks-Sammlung
Um es nach iBook zu übrtragen und somit dauerhaft auf dem iPad zu speichern, tippen Sie einmal auf das geladene Buch und wählen die rechts oben erscheinende Option in iBooks öffnen.
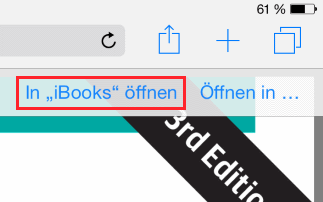
Damit Sie Ihre Bibliothek immer schnell erreichen, legen Sie sich am besten ein Bookmark für diese Adresse an.
Dazu tippen Sie das Weiterleiten-Symbol rechts oben an und wählen dann die Option Lesezeichen. Damit legt das iPad ein Bookmakr auf Ihrem Homescreen an.
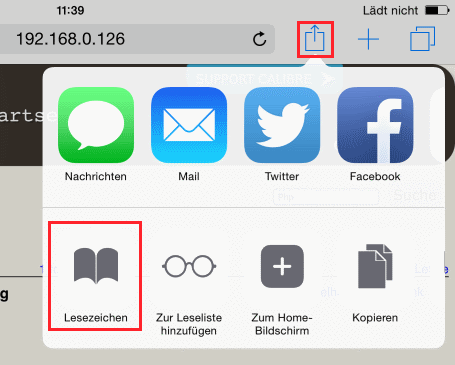
So optimieren Sie Calibre für das iPad
Wenn Sie Calibre vor allem fürs iPad nutzen, dann sollten Sie es so konfigurieren, dass es beim Konvertieren standardmäßig das zum iPad passende eBook-Format erzeugt.
Dazu gehen Sie zuerst zum Menüpunkt Einstellungen – Verhalten und wählen in der Rubrik Benutzeroberfläche den Eintrag Verhalten aus. Die Einstellung Bevorzugtes Ausgabeformat stellen sie dann auf EPUB um und bestätigen die neue Einstellung mit Anwenden.
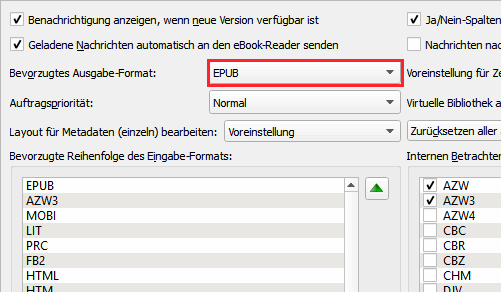
Nun gehen Sie in den Einstellungen in der Rubrik Konvertierung zu Allgemeine Einstellungen. Dort gibt es den Bereich Seiteneinrichtung. Wählen Sie hier das das Profil „iPad“ oder „iPad3“ aus.
Wenn Sie nun ein eBook in Ihrer Liste durch Rechtsklick und „Konvertieren“ für das iPad umwandeln möchten, ist bereits alles für Ihr Gerät voreingestellt.
So ist der Calibre-Server automatisch aktiv
Sie können Calibre auch so einrichten, dass es beim Starten automatisch den Server-Modus aktiviert.
Dazu gehen Sie in den Einstellungen zu Versand – Netzwerk-Server und aktivieren die Option Server automatisch mit Calibre starten. In diesem Dialog können Sie auch ein Passwort für den Server-Zugriff vergeben, so dass nicht jeder im Netzwerk einfach so auf Ihre Bibliothek zugreifen kann.
Die anderen Funktionen von Calibre bleiben davon unbeeinträchtigt. Sie können also auch mit laufendem Server Bücher importieren oder konvertieren.