Ein Datum vergleichen – das ist in Excel recht leicht möglich. Hier erfahren Sie, wie Sie das erreichen und auch kompliziertere Fälle lösen, so etwa die Prüfung, ob ein Datum in einem Datumsintervall enthalten ist (von … bis …) oder die Verwendung aus kombinierten Datums- und Zeitangaben.
Vergleich zweier Zellinhalte mit Datum
Ganz einfach ist es, wenn Sie Datumswerte gegeneinander prüfen, die in Zellen vorkommen. Dann verwenden Sie die Zelladressen direkt in Ihren Vergleichen. So prüft etwa der Ausdruck A21<A22, ob das Datum in A21 kleiner ist als das in A22. Möchten Sie auch den Fall einbeziehen, dass die Datumswerte gleich sind, schreiben Sie beispielsweise A1>=A2, was WAHR zurückgibt, wenn A1 ein späteres Datum enthält als A2 oder eben beide Zellen das gleichen Datum beinhalten.
Festes Datum im Vergleich verwenden
Sie könnten annehmen, dass ein Ausdruck wie A2>“31.12.2018″ prüft, ob das Datum in A2 nach Silvester 2018 liegt. Leider funktioniert diese Formel aber nicht so wie erwünscht. Excel liefert hier immer FALSCH als Rückgabe. Denn der Vergleich erfolgt nicht wirklich mit dem Datumswert 31.12.2018, sondern mit der Zeichenkette „31.12.2018“ und dabei kommt das Falsche heraus.
Um aus der Zeichenkette einen Excel-Datumswert daraus zu machen, verwenden Sie die Funktion DATWERT(). Wollen Sie also zum Beispiel obige Prüfung auf einen Termin nach dem 31.12.2018 korrekt umsetzen, schreiben Sie
A2>DATWERT("31.12.2018")
Alternativ zu DATWERT() gibt es auch noch die Funktion DATUM(), der Sie die Anteile des Datums – also Tag, Monat und Jahr – als einzelne Zahlenparameter mitgeben. Dabei ist die Reihenfolge der Parameter genau andersherum, als bei deutschen Datumsangaben: DATUM(<Jahr>;<Monat>;<Tag>)
Der folgende Ausdruck ist also gleichwertig zum vorherigen:
A2>DATUM(2018;12;31)
Ob Sie nun besser DATWERT() oder DATUM() einsetzen, hängt davon ab in welchem Format Ihre Eingabedaten vorliegen. Für die manuelle Eingabe wie im Beispiel oder wenn ein Datumswert bereits in Textform vorliegt, nimmt man besser DATWERT(). Haben Sie dagegen die Werte für Tag, Monat und Jahr als Ergebnis einer anderen Berechnung separat vorliegen, dann ist DATUM() praktikabler.
Prüfung mit einem Datumsbereich
Ab und zu ist es nötig zu erfahren, ob ein Datum innerhalb eines bestimmten Intervalls liegt. Dafür hat Excel zwar keinen speziellen Operator, aber Sie können diese Prüfung durch eine logische Verknüpfung erreichen.
Die Idee dabei: Das Datum muss größer oder gleich dem Startdatum sein und zusätzlich kleiner oder gleich dem Enddatum. Die folgende Formel gibt beispielsweise aus, ob der Wert von A1 im zweiten Halbjahr 2018 liegt:
UND(A2>=DATWERT("1.7.2018");A2<=DATWERT("31.12.2018"))
Sollen die Endpunkte des Intervalls nicht mehr dazugehören, entfernen Sie einfach die Gleichheitszeichen.
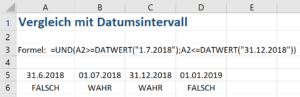
Die Formel würde genauso funktionieren, wenn Sie Start- und Enddatum nicht in der Formel festlegen, sondern die beiden Werte in einem speziellen Bereich der Tabelle in Zellen speichern. Dann ersetzen Sie die beiden Funktionen DATWERT(…) mit den Adressen der Zellen, die den Intervallbereich festlegen.
Noch besser wäre es, wenn Sie diesen beiden Zellen einen Namen geben. Damit können Sie die Formel so schreiben, dass sie fast selbsterklärend wird:
UND(A2>Startdatum;A2<=Enddatum)
Excel kann übrigens auch prima mit Datumswerten rechnen. So können Sie die Differenz der Tage zwischen zwei Datumswerten berechnen oder ein zukünftiges Datum ermitteln lassen.
Kombination aus Datum und Zeitanteil vergleichen
Excel kennt auch Datumswerte mit Uhrzeiten. Solche Angaben können Sie ganz genauso vergleichen wie reine Datumswerte und dabei auch gemischt arbeiten, also zum Beispiel einen reinen Datumswert mit einem Datum inklusive Uhrzeit vergleichen. Denn Excel betrachtet jeden Datumswert ohne Zeit genauso, also hätten Sie die Zeit „00:00“ angehängt.
Für die Erzeugung von Werten aus Datum und Uhrzeit müssen Sie DATWERT() mit der Funktion ZEITWERT() kombinieren. Die erste liefert den reinen Datumswert und die zweite den Zeitanteil.
Um etwa den Zeitpunkt für die Bescherung am Heiligen Abend 2018 auszudrücken, würden Sie schreiben:
DATWERT("24.12.2018")+ZEITWERT("18:00")
Ähnlich gibt es auch für DATUM() eine Partnerfunktion, die den Zeitanteil ermittelt und mit Zahlen als Parametern arbeitet. Der Zeitpunkt für die Bescherung würden Sie damit alternativ so ausrechnen:
DATUM(2018;12;24)+ZEIT(18;00)
Beachten Sie: Die Funktion DATWERT() würde zwar anstandslos auch eine kombinierte Angabe wie DATWERT(„24.12.2018 18:00“) akzeptieren, aber die Uhrzeit im Ergebnis unterschlagen und nur das Datum selbst zurückliefern.
Die etwas gewöhnungsbedürftige Addition zum Erzeugen von Kombinationen aus Datum und Zeit kommt daher, dass Excel intern alle Datumswerte als Zahl betrachtet und über diese Zahlenrepräsentation die Vergleiche anstellt. Die Zahl errechnet sich dabei aus den vergangenen Tagen seit dem 31.12.1899. Die Funktion DATWERT(„1.1.1900“) liefert beispielsweise den Wert 1.
Der Zeitanteil ist einfach die Nachkommastellen als Bruchteil von 24 Stunden. Die Formel ZEITWERT(„12:00“) ergibt 0,5, weil am Mittag der halbe Tag vergangen ist.
Datum vergleichen gegenüber dem jeweils aktuellem Tag
In vielen Fällen soll in eine Excel-Tabelle eine Prüfung eingebaut werden, die mit dem aktuellen Datum arbeitet. So wollen Sie etwa in eine Preisliste vieleicht einen Hinweistext einbauen, sobald sie nicht mehr gültig ist.
Die zentrale Excel-Funktion dabei ist HEUTE(). Die liefert immer das aktuelle Tagesdatum zurück. Folgender Vergleich gibt beispielsweise WAHR zurück, wenn der Stichtag 31.12.2018 überschritten ist:
HEUTE()>DATUM(2018;12;31)
Möchten Sie diese Formel nutzen, um einen Hinweistext auszugeben, wenn eine Dokument seine Gültigkeit verloren hat, dann bauen Sie sie in eine WENN()-Konstruktion ein:
=WENN(HEUTE()>DATUM(2017;12;31);"Preisliste ist nicht mehr gültig";"")
Ist das Ablaufdatum erreicht, gibt diese Formel die Meldung zurück, ansonsten eine leere Zeichenkette.
Möchten Sie das aktuelle Datum inklusive der Uhrzeit ermitteln, verwenden Sie statt HEUTE() die Funktion JETZT().