Sind in Excel Ihre Register verschwunden, gibt es mehrere Möglichkeiten, diese wieder sichtbar zu machen. Wir stellen ihnen alle vor.
So machen Sie ausgeblendete Register wieder sichtbar
Klicken Sie mit der rechten Maustaste auf eines der noch sichtbaren Register.
Ist die Option Einblenden aktiv, dann klicken Sie darauf (ist sie ausgegraut, probieren Sie eine der anderen Abhilfen).
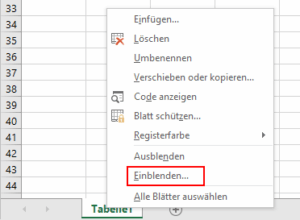
Nun öffnet sich ein kleines Fenster, das alle ausgeblendeten Arbeitsblätter in einer Liste anzeigt.
Klicken Sie eines davon an und wählen OK.
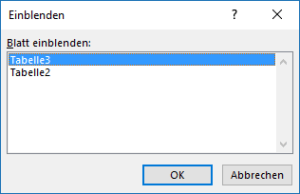
Wiederholen Sie gegebenenfalls den Vorgang, bis alle gewünschten Reiter wieder sichtbar sind.
Übrigens können Sie nicht nur komplette Arbeitsblätter, sondern auch Bereiche in einem Arbeitsblatt verstecken.
Falls der Scrollbereich die Register verdrängt
Wenn Sie sich mit der Maus „verklickt“ haben, kann es sein, dass Sie den horizontalen Scrollbereich in die Register hineingezogen haben. Dann verdeckt er diese ganz oder teilweise. Dass da etwas verdrängt wurde, sehen Sie dann an den drei horizontalen Punkten links vom Scrollbereich.
So verschieben Sie den Scrollbereich, um die Register wieder zu sehen:
Gehen Sie mit dem Mauscursor in den Bereich links vom Scrollbalken.
Dort sehen Sie drei schwach dargestellte vertikale Punkte. Fahren Sie mit dem Mauscursor darüber.
Wenn der Cursor sich verändert wie im Bild, halten Sie die Maustaste gedrückt.
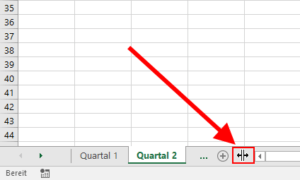
Ziehen Sie die Maus nach rechts, bis alle Tabs wieder sichtbar sind.
So machen Sie das Verstecken aller Register rückgängig
Excel bietet neben dem gezielten Ausblenden einzelner Tabellenblatt-Reiter über das Kontextmenü auch noch eine Option an, die den gesamten Registerbereich deaktiviert. Dann bleibt nur noch das zuletzt ausgewählte Arbeitsblatt sichtbar. Die anderen Blätter sind zwar noch im Hintergrund aktiv, aber nicht mehr zugänglich. Diese Einstellung gilt nicht Excel-weit, sondern „hängt“ individuell an jeder Datei.
So nehmen Sie diese Option zurück, damit die Register wieder angezeigt werden:
Gehen Sie zum Menü Datei – Optionen.
Klicken Sie links den Punkt Erweitert an.
Scrollen Sie im rechten Fensterbereich ziemlich bis zum Ende, bis Sie bei der Überschrift Optionen für diese Arbeitsmappe anzeigen sind.
Falls der Haken bei Blattregisterkarten anzeigen fehlt, setzen Sie ihn wieder.
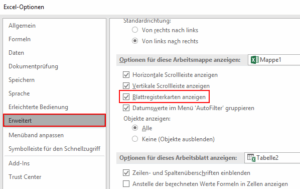
Beenden Sie das Fenster Einstellungen mit OK.