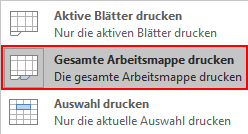Hier erfahren Sie, wie Sie die Druckeinstellungen eines Arbeitsblattes auf alle anderen Blätter übertragen können. Denn Excel behandelt standardmäßig die Einstellungen alle Arbeitsblätter in Ihrer Excel-Datei separat.
So kopieren Sie Druckeinstellungen auf alle Arbeitsblätter
Wählen Sie am unteren Bildrand das Register aus, dessen Arbeitsblatts die Vorlage für die Druckeinstellungen bilden sollen.
Drücken Sie [Strg – P] oder gehen zu Datei – Drucken, um den Druckdialog aufzurufen.
Nehmen Sie alle gewünschten Einstellungen vor.
Klicken Sie das aktuelle Register-Tab mit der rechten Maustaste an.
Wählen Sie aus dem erscheinenden Menü den Eintrag Alle Blätter auswählen aus.
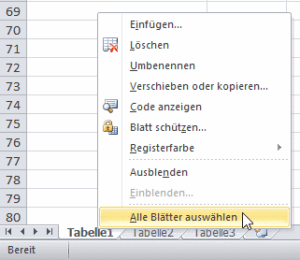
Wechseln Sie zum Ribbon Seitenlayout.
Klicken Sie dort auf das kleine Icon rechts unten. Es öffnet den Dialog Seite einrichten.
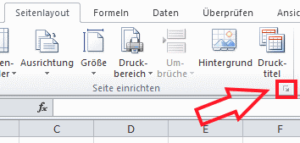
Den Dialog bestätigen Sie ohne weitere Eingaben einfach mit OK.
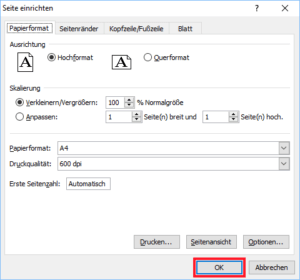
Excel hat nun die Druckeinstellungen des gewählten Arbeitsblatts auf die anderen Blätter übertragen.
Sie können die Wirksamkeit der Aktion überprüfen, in dem Sie eines der anderen Arbeitsblätter auswählen und dann den Druckdialog aufrufen. Dort müssen dieselben Einstellungen zu finden sein, die Sie zuvor am ersten Arbeitsblatt vorgenommen haben.
So nutzen Sie das Kopieren der Druckeinstellungen
Wenn Sie nach obiger Methode Einstellungen wie die Druckränder, Auflösung, oder die Skalierung auf einem Arbeitsblatt angewendet und auf die anderen Blätter übertragen haben, möchten Sie wahrscheinlich auch gleich alles auf einen Rutsch drucken.
Dazu finden Sie im Druckdialog gleich in der ersten Listbox unterhalb von Einstellungen eine passende Option. Standardmäßig druckt Excel nur die „aktiven Blätter“, also alle deren Reiter momentan ausgewählt ist.
Ändern Sie diese Einstellung zu Gesamte Arbeitsmappe drucken und Excel druckt alle Ihre Blätter auf einmal aus.