Sie brauchen zu einem Datum den richtigen Wochentag? Kein Problem, Excel kann das einfach berechnen. Allerdings hilft dabei die Funktion WOCHENTAG nicht weiter, obwohl es so logisch klingt.
So lassen Sie zu einem Datum den Wochentag berechnen
Angenommen in Zelle A1 steht das Datum, zu dem Sie den Tag ermitteln möchten.
Gehen Sie zu der Zelle, in der der Wochentag erscheinen soll.
Geben Sie dort folgende Formel ein:
=TEXT(A1;"TTTT")
Als Ergebnis erscheint dann in dieser Zelle der Wochentag des Datums in A1
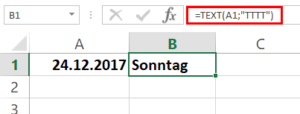
Warum passt die Funktion WOCHENTAG() hier nicht? Diese Funktion gibt keine Tagesnamen aus, sondern Zahlen von 1 bis 7, die für einen bestimmten Tag stehen. So wirft WOCHENTAG() für ein Datum die Zahl 1 aus, wenn es sich dabei um einen Sonntag handelt.
Für eine schnelle Wochentagsberechnung brauchen Sie gar nicht mit zwei Zellen arbeiten, sondern geben einfach nur eine Formel mit festem Datum ein, wie
=TEXT("1.12.1979";"TTTT")
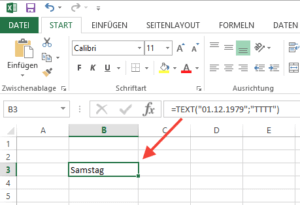
Wochentag mit Datum in einem Feld anzeigen
Tragen Sie an beliebiger Stelle beispielsweise das Datum 24.12.2017 ein.
Klicken Sie einmal auf das Datum, so dass das Feld markiert ist.
Drücken Sie die Tastenkombination [Strg + 1] um den Dialog Zelle formatieren anzeigen zu lassen.
Wählen Sie in der folgenden Dialogbox links unter Kategorie den Eintrag Benutzerdefiniert.
Im Normalfall ist rechts bei Typ bereits das Format TT.MM.JJ markiert. Wenn nicht, suchen Sie diesen Eintrag und klicken Sie einmal darauf, so dass er blau hinterlegt ist.
Der markierte Eintrag erscheint auch direkt in der Zeile unter Typ:. Genau in diese Zeile klicken Sie jetzt und drücken die Taste [Pos1], um die Einfügemarke ganz nach links zu setzen.
Geben Sie ein: TTT. gefolgt von einem Leerzeichen, so dass im Feld insgesamt steht: TTT. TT.MM.JJJJ
Unter Beispiel sehen Sie jetzt: So. 13.11.2017.
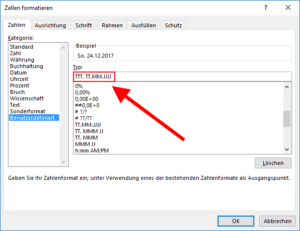
Nach der Bestätigung mit OK ändert sich die Anzeige des Datums wie gewünscht.
Hinweise
Wenn Sie in Schritt 7 TTTT eingeben, erscheint der vollständige Name des Wochentages, also Samstag 13.11.2000.
Der Tipp Excel: Wochentag anzeigen zeigt Ihnen übrigens noch eine andere Methode, um den Wochentag zu einem Datum zu sehen. Weil dort eine spezielle Funktion Verwendung findet, benötigen Sie damit allerdings ein eigenes Feld, um den Wochentag anzuzeigen.
Wollen Sie statt dem Wochentag die jeweilige Kalenderwoche mit ausgeben, geht das mit einer einfachen Funktion.
Möchten Sie statt des Namens eine farbliche Markierung haben, die zu einem Datum ausgibt, ob es am Wochenende liegt oder nicht, dann lesen Sie hier weiter: Wochenende und Wochentage optisch unterscheiden.
Auch ganz einfach möglich: Eine automatisch ausgefüllte Liste mit Datumswerten ohne Wochenenden, also nur die Tage Montag bis Freitag.