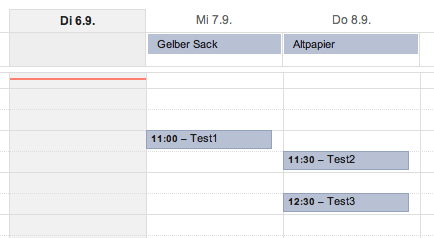Der Google-Kalender importiert Terminlisten aus anderen Programmen oder Datenquellen. Dazu unterstützt er das iCal-Format ebenso wie CSV.
Wenn Sie eine Reihe von Terminen eingeben wollen, ohne jede Verarbredung einzeln in den Kalender einzutragen, nutzen Sie den Import. (Tipp: Bei regelmäßig wiederkehrenden Terminen ist so eine Liste nicht notwendig, da Sie die Wiederholen-Funktion im Google-Kalender nutzen können.)
So bereiten Sie einen CSV-Kalender vor
Der Trick: Sie schreiben die Termine untereinander in eine Liste. Jeder Termin bekommt eine eigene Zeile. Verwenden Sie hierfür am besten einen Tabellenkalkulation wie Excel oder in diesem Beispiel die von Libre Office.
Deren Vorteil: Sie ergänzen Kalenderdaten automatisch. Es reicht also, zum Beispiel 23.11. einzugeben und die Tabellenkalkulation ergänzt die aktuelle Jahreszahl.
Wichtig ist, dass die Tabelle eine für Google lesbare Aufteilung hat. In der ersten Zeile müssen mindestens folgende Einträge stehen:
Subject,Start Date,Start Time
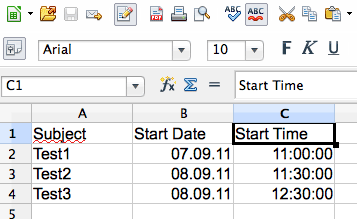
Subject enthält die Beschreibung des Termins. Mit Start Date legen Sie das Datum fest, mit Start Time die Uhrzeit, an der ein Termin beginnt. Per Standard setzt der Goole Kalender dann eine Stunde Termindauer an.
Exportieren Sie die Kalenderdaten dann als CSV-Datei mit Kommata als Trennern.
Eine fertig exportierte Liste mit Terminen könnte dann so aussehen:
Subject,Start Date,Start Time
Test1,07.09.11,11:00:00
Test2,08.09.11,11:30:00
Test3,08.09.11,12:30:00
Hinweis: es gibt auch deutschsprachige Übersetzungen für die Angaben in der ersten Zeile. Aktuell haben die aber nicht korrekt funktioniert (Stand September 2011). Deshalb sollten Sie die englischsprachigen Versionen verwenden, die in der Google-Hilfe zu finden sind. Hier finden Sie auch weitere Felder, etwa für das Terminende.
Die CSV-Datei importieren
Um die Termine zu importieren, klicken Sie neben dem Eintrag Meine Kalender auf das kleine, nach unten gerichtete Dreieck und wählen dann Einstellungen.
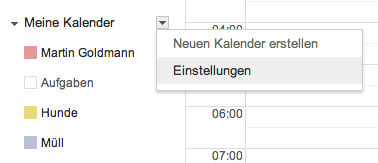
In der Liste Meine Kalender finden Sie ganz unten den Eintrag Kalender importieren. Klicken Sie darauf.
Wählen Sie anschließend die Datei aus, die Sie importieren möchten. Außerdem legen Sie fest, in welchen der bereits vorhandenen Kalender die Daten importiert werden.
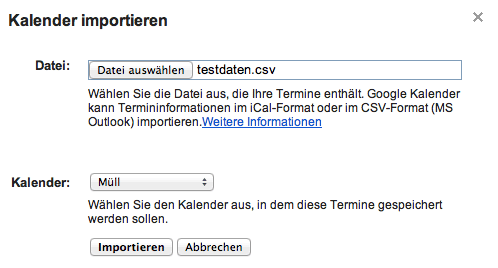
Per Mausklick auf Importieren starten Sie den Einlesevorgang. Nach einem Augenblick meldet Google dann den Erfolg und Sie können die neuen Einträge in Ihrem Kalender ansehen.