Möchten Sie einen Medienserver nutzen, um Filmen, Videos und Musikdateien vom PC aus zu streamen, brauchen Sie nicht unbedingt Zusatz-Software. Lesen Sie, wie Sie den in Windows integrierten Server aktivieren.
So aktivieren Sie den Medienserver in Windows 10
Klicken Sie mit der rechten Maustaste auf das Windows-Symbol ganz links Taskleiste und wählen die Option System aus.
Geben Sie dort im Suchfeld den Begriff „medien“ ein.
Klicken Sie auf die Fundstelle Medienstreamingoptionen.
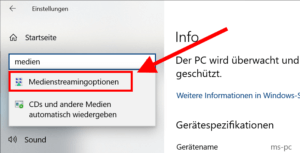
Im darauffolgenden Dialog nutzen Sie den Button Medienstreaming aktivieren.
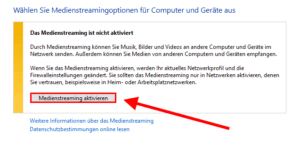
Es erscheint nun eine Abfrage, ob die Firewall umkonfiguriert werden soll, bestätigen Sie dies.
Im nächsten Fenster geben Sie im ersten Feld einen Namen ein, der den PC am Abspielgerät identifizieren helfen soll.
Die Liste in der Mitte zeigt die der derzeit aktiven Player im Netzwerk an. Sie können durch die Checkboxen steuern, welche davon Ihre Bibliothek nutzen dürfen.
Klicken Sie OK, um den Server zu starten.
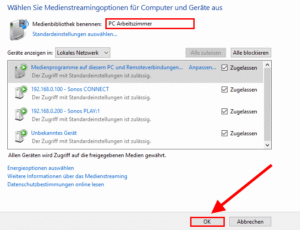
Nun sollte Ihr Abspielgerät, also etwa der TV mit Netzwerkverbindung, den frisch aktivierten Medienserver schon sehen und dessen Medien zum Abspielen anbieten. Möchten Sie streamen, muss Ihr PC eingeschaltet sein. Eventuell kann den Job aber auch Ihr Router für Sie erledigen, der sowieso immer aktiv ist: Fritzbox als Medienserver verwenden.
Zusatzprogramme bieten mehr Funktionen
Medienserver von Drittanbietern, wie Universal Media Server, Plex oder PlayOn sind dem kostenlosen integrierten Server von Windows in einigen Punkten voraus. So können die meisten davon beispielsweise transkodieren. Das bedeutet, dass sie ein Video, dessen Codec der TV nicht beherrscht, während dem Streamen in ein bekanntes Format umrechnen.
Außerdem bieten einige der Medienserver den Zugriff auf Videos aus dem Internet an. Das erweitert das Videoangebot am TV dann um Dienste wie Netflix oder Youtube. Weitere mögliche Zusatzfunktionen sind die Einbettung von Untertiteln oder die automatische Anpassung an die vorhandene Netzwerkbandbreite beim Transkodieren.
So fügen Sie weitere Ordner für Medien hinzu
Standardmäßig bietet der Medienserver von Windows den angeschlossenen Playern nur die Dateien an, die in den üblichen Benutzerordnern wie Videos, Musik oder Bilder abgelegt sind. Früher waren diese Ordner in der Bibliothek gruppiert. Die ist in Windows 10 zwar noch vorhanden, wird aber Im Explorer nicht mehr als solche angezeigt.
Haben Sie Ihre Medien noch in anderen Ordnern abgelegt, wird ihr Player diese Dateien darum nicht anzeigen. Sie können die Speicherorte aber recht einfach hinzufügen:
Rufen Sie den Windows Explorer auf, zum Beispiel über die Tastenkombination [Win – E].
Gehen Sie zum Speicherort, der den gewünschten Ordner enthält.
Klicken Sie das Ordnersymbol mit der rechten Maustaste an.
Wählen Sie In Bibliothek aufnehmen und den zu den abgelegten Dateien passenden Medientyp, wie etwa Videos.
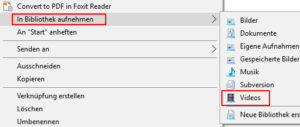
Auf dem Abspielgerät erscheinen die Mediendateien so, als würden sie sich alle am selben Speicherort befinden. Die Ordnerstruktur am PC wird also nicht auf die Ansicht am Player übertragen.
Liste der Ordner ansehen, die als Quelle dienen
Im Windows Media Player sehen Sie, welche Verzeichnisse der Medienserver durchsucht und die enthaltenen Dateien im Netzwerk anbietet. Zusätzlich können Sie auch hier neue Ordner hinzufügen.
Starten Sie den Windows Media Player.
Klicken Sie auf den Menüpunkt Organisieren – Bibliotheken verwalten.
Rufen einen der Unterpunkte Musik, Bilder, Videos oder TV-Aufzeichnungen auf.
Nun sehen Sie eine Liste von Ordnern, die Windows sich derzeit als Ablageort für den jeweiligen Medientyp merkt.
Um gegebenenfalls ein neues Verzeichnis hinzuzunehmen, verwenden Sie den Button Hinzufügen.
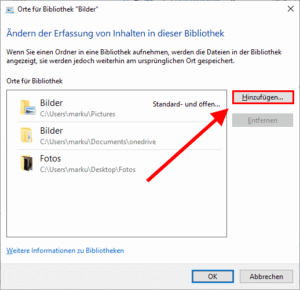
Klicken Sie auf Hinzufügen.
Wählen Sie den gewünschten Ordner aus.
Bestätigen Sie mit OK.