Sie haben zwei verschiedene Versionen eines Word-Textes und möchten beide Dokumente vergleichen, so dass die Unterschiede sichtbar werden. Das geht ganz einfach und direkt in Word – ganz ohne zusätzliche Tools.
So vergleichen Sie zwei Word-Dokumente
Zum Vergleichen muss in Word keines der beiden Dokumente geladen sein – ein leeres Dokument ist völlig ausreichend.
Gehen Sie im Reiter Überprüfen zum Menüpunkt Vergleichen – Vergleichen.
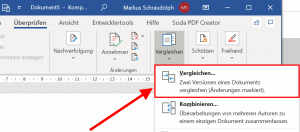
Nun öffnet sich ein neues Fenster, in dem Sie links und rechts die Dateien der beiden Textversionen auswählen können.
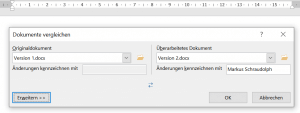
Suchen Sie nun entweder aus der jeweiligen Dropdownliste eines der zuletzt geöffneten Textdokumente aus oder nutzen das Datei-Icon, um eine beliebige Datei zu laden.
Nach dem Klick auf OK zeigt Word eine Sicht wie im Überarbeitungsmodus an.
Links sehen Sie eine Liste der Unterschiede und im Hauptteil des Fensters die Änderungen direkt im Text.
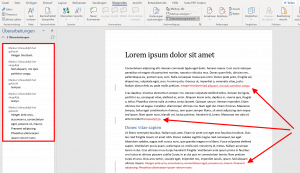
In diesen Fällen hilft Ihnen der Vergleich der Dokumente
Praktisch ist der Vergleich dann, wenn Sie mehrere Varianten eines Textes vorliegen haben und sich über die Unterschiede nicht mehr im Klaren sind. Typischerweise passiert das, wenn von einer Textvorlage durch E-Mail-Verkehr nach und nach immer mehrere Varianten derselben Datei entstehen.
Am besten ist es, wenn Sie die ältere Datei bei Vergleich auf der linken Seite laden und die neuere Version rechts. (Das Bearbeitungsdatum finden Sie im Windows-Explorer schnell heraus). Der Vorteil, wenn links die ältere Datei geladen wird, ist dass Word dann die Änderungen chronologisch korrekt anzeigt. Das hilft beim Nachvollziehen der einzelnen Schritte.
So ändert Word die verglichenen Dateien
Word ändert an den beiden Dateien selbst gar nichts! Stattdessen legt es ein neues Dokument an, in dem die Differenz beider Texte durch die Anmerkungen des Überarbeiten-Modus angezeigt werden. Dieses Dokument können Sie zur Dokumentation oder die Weiterverarbeitung einfach unter einem neuen Namen speichern.
Dokumente vergleichen – diese Extras bietet Word
Der Dialog, in dem Sie die beiden Dateivarianten wählen, hat noch eine Besonderheit zu bieten. Klicken Sie dort links unten den Knopf Erweitern, werden einige neue Checkboxen sichtbar. Die beeinflussen, welche Unterschiede der Vergleich hervorbringen soll. Standardmäßig sind alle Optionen aktiv.
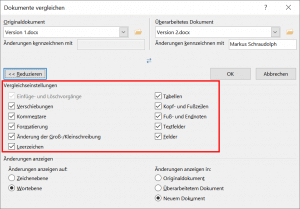
Hier die Wirkung der wichtigsten Optionen im Überblick:
Verschieben: Word erkennt damit, wenn Sie Textteile von A nach B umstellen. Deaktivieren Sie die Option, zeigt Word zwei Aktionen statt des Verschiebens an: Das Löschen am Ursprungsort und das Einfügen an der neuen Position. Die Option steuert also quasi die Intelligenz des der Vergleichsfunktion.
Mit deaktivierter Option Formatierungen beschränkt sich Word rein auf inhaltliche Unterschiede und übergeht alle Unterschiede bei Zeichen-, Absatz- und Seitenformatierung.
Wenn Änderung der Groß-/Kleinschreibung aktiv ist, dann bemerkt die Vergleichsfunktion unterschiedliche Schreibweisen, wie „EURO“ und „Euro“ und gibt sie aus.
Schalten Sie Leerzeichen aus, dann macht es für Word keinen Unterschied, wie viele Leerzeichen hintereinander benutzt werden und behandelt diese wie ein einziges Leerzeichen. Sind also in einer Version zwischen zwei Wörtern zwei Leerzeichen und in der anderen nur eines, wird kein Unterschied angezeigt. Praktisch ist das selten bei normalen Texten, nützlich aber beispielsweise bei Listen, deren Spalten statt mit Tabulatoren oder der Tabellenfunktion mit Leerzeichen formatiert wurden.