Der Gerätemanager von Windows hat im Menü eine Option Ausgeblendete Geräte anzeigen. Um aber wirklich alle vorhandenen versteckten Geräte und alte Treiber anzuzeigen, müssen Sie noch eine weiteren Option freischalten.
Durch das Setzen einer bestimmten Umgebungsvariable können Sie bewirken, dass mit der Option wirklich alle inaktiven Geräte aufgelistet werden. Auf diese Weise lassen sich dann die zugehörigen Treiber löschen um Probleme aus dem Weg zu räumen oder einfach Platz zu schaffen.
So lassen Sie alle inaktiven Geräte anzeigen
Sie müssen dafür sorgen, dass beim Start des Gerätemanagers die Variable devmgr_show_nonpresent_devices auf den Wert 1 gesetzt ist. Dafür gibt es zwei praktikable Methoden.
1) Fallweise per Batch-Datei
Legen Sie sich mit einem Editor wie dem Notepad eine Datei alldev.cmd an, die folgenden Inhalt hat:
set devmgr_show_nonpresent_devices=1
start devmgmt.msc
Speichern Sie die Datei an einem beliebigen Ort, etwa dem Desktop.
Starten Sie die Datei durch Rechtsklick und die Option Als Administrator ausführen. Der Gerätemanager wird damit aufgerufen.
Aktivieren Sie im Gerätemanager die Option Ausgeblendete Geräte anzeigen im Menü Ansicht.
Im Gerätemanager werden nun manche Geräte als leicht durchscheinenden angezeigten Einträge dargestellt – das sind die ehemals aktiven Geräte.
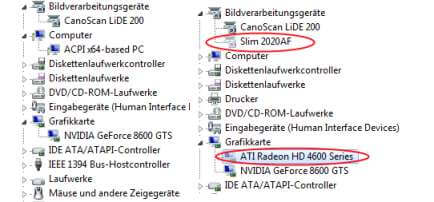
Per Rechtsklick auf den Eintrag und die Option Deinstallieren können Sie alte Treiber dann loswerden.
2) Dauerhaft durch feste Umgebungsvariablen
Um auf Dauer die vollständige Anzeige der alten Treiber zu erhalten, tragen Sie die Umgebungsvariablen fest in Windows ein:
Tippen Sie im Suchfeld der Taskleiste ein „umgebungs“ und klicken dann auf die Fundstelle Umgebungsvariablen für dieses Konto bearbeiten.
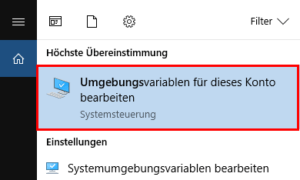
Legen Sie mit dem Knopf Neu eine weitere Variable an
Nennen Sie Sie die Variable „devmgr_show_nonpresent_devices“ und geben ihr den Wert „1“.
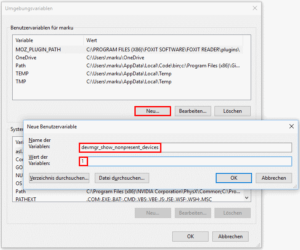
Führen Sie einen Neustart des Computers durch.
Ab nun zeigt der Gerätemanager beim Aufruf über Ihr Benutzerkonto bei der Aktivierung der Option Ausgeblendete Geräte anzeigen immer den vollständigen Gerätepark an. Inklusive aller alten Treiber.
Brauchen Sie eine Liste aller Treiber in Textform? Wie das geht, lesen Sie hier: So zeigt Windows alle auf dem System installierten Treiber.