Zahlen- oder Datumsreihen in Excel per Hand vorzugeben, ist eine stupide, vor allem aber unnötige Arbeit, denn das Programm hat mit Auto Ausfüllen eine besondere Funktion parat, die automatisch Werte einfügt.
So kopieren Sie denselben Inhalt in viele weitere Zellen
In der einfachsten Form gehen Sie dabei mit dem Mauscursor über das kleine Quadrat rechts unten in der fetten Umrandung, die die aktuelle Zelle markiert.
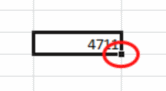
Beim Überfahren wird der Cursor zu einem Fadenkreuz. Nun halten Sie die linke Maustaste fest und ziehen die Maus nach unten oder rechts.
Wenn Sie loslassen wird der Inhalt der aktuellen Zelle in den überfahrenen Zellen vervielfältigt. Auch die Formatierung wird dabei kopiert.
Diese Variante ist zwar noch kein besonderes Kunststück, hilft aber immerhin bei manchen Übersichten, etwa um einen monatlich angefallenen, gleichgebliebenen Betrag einfach auf mehrere Folgemonate zu kopieren.
So erzeugen Sie aufsteigende Datenreihen
Wenn Sie zwei aufsteigende Zahlen in benachbarte Zellen schreiben, die dann markieren und mit der oben gezeigten Methode ziehen, führt Excel diese Reihe fort.
Schreiben Sie also etwa „1“ in die erste Zeile und „2““ in die darunter, dann werden daraus automatisch die logischen Nachfolger 3,4,5… generiert.
Beim Ziehen zeigt die Funktion an der Stelle des Mauscursors, welcher Wert hier stehen würde, wenn Sie loslassen. Damit können für Ihren Fall überprüfen, ob Excel wirklich das macht, was Sie im Sinn haben.
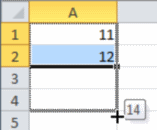
Das Ganze klappt natürlich auch bei horizontalen Datenreihen, wo Sie also nach rechts ziehen oder mit fallenden Werten. Schreiben Sie also etwa in die ersten Zellen „100“ und „99“, dann wird in diesem Fall weiter nach unten gezählt.
Auch Datumswerte sind erlaubt
Die Möglichkeiten von Auto Ausfüllen beschränken sich nicht auf Zahlen. Sie können damit auch Datumswerte verwenden. Schreiben Sie einfach ein Datum in eine Zelle und ziehen diese mit dem kleinen Quadrat, zählt Excel einfach tageweise weiter.
Haben Sie nicht nur eine, sonder zwei Zellen mit Datumswerten markiert, dann führt Excel den zeitlichen Abstand in Tagen weiter. So können Sie einfach wöchentliche oder 14-tägige Sprünge einbauen.
Auch die reine Nennung der Monatsnamen ist erlaubt. Dabei werden die voll ausgeschriebenen Monatsnamen genauso erkannt, wie die Abkürzungen „Jan“ oder „Feb“. Ähnlich klappt es mit Wochentagen.
Die Grenzen der Mustererkennung
Kompliziertere Folgen, wie etwa die Folge der Quadratzahlen erkennt Excel nicht. Genausowenig kann es mit Buchstabencodes umgehen. Dann erscheinen in der Vorschau meistens ungerade Zahlenwerte, die Ihnen sagen, dass die Erkennung nicht funktioniert.
Wollen Sie gar nicht, dass Excel eine Folge weiterführt, sondern die markierte Folge wiederholt? Dann halten Sie während dem Ziehen mit der Maus die Taste [Strg] gedrückt.
Nachträgliche Anpassungen vornehmen
Wenn Sie Auto Ausfüllen verwendet haben, erscheint danach ein kleines Auswahlmenü in der rechten unteren Ecke des Zielbereichs.
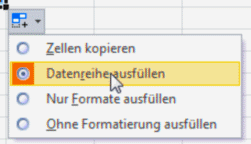
Wenn Sie darauf klicken, können Sie das Verhalten der Funktion nachträglich noch ändern:
Mit Zellen kopieren bewirken Sie eine einfache Wiederholung, auch wenn Excel eine Logik in Ihrer vorgegebenen Folge erkannt hat.
Datenreihe ausfüllen ist das das Gegenteil von Zellen kopieren und bedeutet, dass Excel die Reihe fortschreibt.
Möchten Sie im Zielbereich keine Inhalte einfügen und stattdessen nur die Formatierung der Ausgangszellen kopieren, wählen Sie Nur Formate ausfüllen.
Soll im Zielbereich die bestehende Formatierung belassen werden, dann fügt Excel durch Ohne Formatierung ausfüllen lediglich die ermittelten Werte ein.
Reichen Ihnen die vordefinierten Datenreihen für das automatische Ausfüllen nicht aus und Sie möchten Ihre eigenen definieren? Dann gibt es hier noch weitere Informationen für Sie: Eigene Listen zum Auto-Ausfüllen anlegen.