Brauchen Sie ein bestimmtes Windows-Programm in MacOS? Zur Ausführung ist nicht unbedingt ein Windows-PC notwendig, denn mit einem Software-Trick kann auch ein Mac Windows-Programme starten.
So laufen Windows-Programme auf Ihrem Mac
Holen Sie sich das kostenlose Programm Winebottler.
Die Autoren-Website ist mit Werbung überfrachtet. Falls Sie sich verirren, hier das Link zur derzeit aktuellen Version: https://winebottler.kronenberg.org/combo/builds/WineBottlerCombo_1.8.6.dmg
Öffnen Sie die erhaltene dmg-Datei und ziehen sowohl die Icons für Wine als auch Winebottler auf den dargestellten Ordner Applications.
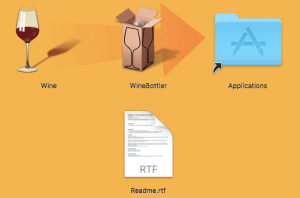
Starten Sie Winebottler.
Möchten Sie eine der auf der Startseite gezeigten Anwendungen nutzen, dann richten Sie diese von hier aus durch Klick auf Install auf.
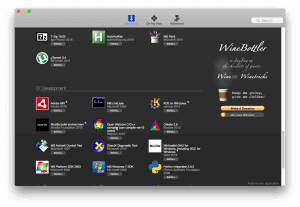
Bei einem anderen Programm wechseln Sie zum Bildschirm Advanced. Mit seinen vielen Feldern schreckt er Sie vielleicht ab. Aber keine Angst: Sie müssen hier wenig einstellen.
Klicken Sie auf den Knopf Select File und wählen die EXE oder MSI-Datei aus, die das Installationsprogramm für die gewünschte Windows-Anwendung enthält.
Aktivieren Sie die Option Include Wine.app.
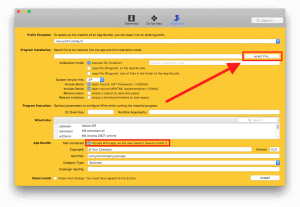
Mit Install startet Winebottler noch nicht gleich den den gewählten Windows-Installer. Zuvor kommt noch eine Rückfrage, wie die fertige App heissen soll und wo sie angelegt wird. Wählen Sie am besten das Verzeichnis Applications aus. Das entspricht dem Ordner Programme.
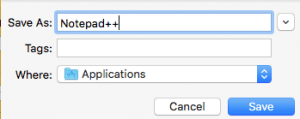
Danach starte die von Winebottler überwachte Installation, in deren Verlauf Sie wahrscheinlich Infoscreens von Winebottler und dem gewählten Installer sehen. Falls Ihnen dabei Optionen zum Erstellen von Menüeinträgen oder einer Verknüpfung auf dem Desktop angeboten werden, wählen Sie diese ab. Genauso lehnen Sie es ab, dass der Windows-Installer die gewünschte Anwendung gleich startet.
Ganz wichtig: Zum Schluss werden Sie aufgefordert, die EXE-Datei auszuwählen, hinter der das gewünschte Programm steht. Winebottler bietet hier auch andere Standard-Programme wie den Internet-Explorer oder Notepad an, die standardmäßig in Wine enthalten sind. Sie müssen aber gezielt die passende Datei aussuchen.

Winebottler hat nun das Windows-Programm in eine Mac-App eingepackt und diese App im gewählten Ordner abgelegt. Sie können die App genauso ausführen, wie andere Programme auch.
So behandeln Sie spezielle Programme
Hat die gewünschte Anwendung keine Installationsroutine, etwa weil sie als „Portable App“ für direkte Ausführung auf einem USB-Stick entworfen wurde, dann wählen Sie im Fenster Advanced bei Installation mode die Option Copy file (Program) and files in the folder to the App Bundle. Die verpackt dann auch alle anderen Dateien des Quellverzeichnisses mit in die Mac-App, falls das Programm noch weitere Files wie eine INI- oder Hilfe-Datei benötigt.
Klappt entweder die Installation nicht oder die fertige App macht Probleme, können Sie unter Winetricks nachsehen, ob eine der dort genannten Zusatzoptionen Ihnen für den speziellen Fall weiterhelfen könnte. Bringt Sie das auch nicht weiter, dann müssen Sie im Internet gezielt nach „Winebottler“ und der gewünschten Anwendung suchen. Eventuell hat ein anderer Anwender einen Weg gefunden, die Installation erfolgreich abzuschliessen.
Versuchen Sie immer, eine Version des gewünschten Programms zu finden, die mit 32-Bit-Technik arbeitet. Denn Wine kann mit 64-Bit-Apps nicht umgehen.
Andere Wege, um Windows-Software auf Macs zu nutzen
Eine virtuelle Maschine bilden auf Ihrem Mac einen kompletten PC nach. Dort müssen Sie dann Windows installieren und haben quasi einen vollständigen virtuellen Computer zur verfügbar. Die bekanntesten Programme dafür sind das kostenlose Virtualbox und die kommerziellen Programme Vmware Fusion und Parallels Desktop. Diese Lösungen sind zwar aufwändiger als Wine, bieten dafür eine vollständige Kompatibilität, so dass bis auf extrem hardwarehungrige Spiele wirklich jede Software darauf läuft.
Über Bootcamp können Sie auf Ihrem Mac Windows als alternatives Betriebssystem installieren. Der große Nachteil hierbei: Sie müssen zum Start einer Windows-Anwendung zuerst das MacOS herunterfahren und Windows starten. Brauchen Sie dann wieder ein Mac-Programm, steht wieder der Wechsel zu MacOS an.