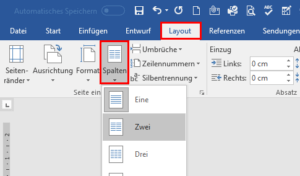Um mehrere Spalten in einem Word-Dokument zu verwenden, ist wenig Aufwand notwendig. Hier erfahren Sie, wie Sie am einfachsten zu mehrspaltigem Text kommen.
So nutzen Sie mehrere Spalten in Word
Nun hat das Dokument auf der aktuellen Seite und allen Folgeseiten die eingestellte Anzahl von Spalten. Text, der nicht mehr in eine Spalte passt, wird automatisch in die nächste Spalte umbrochen.
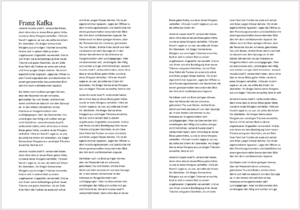
Möchten Sie selbst festlegen, dass an einer bestimmten Stelle der weitere Text in die nächste Spalte rutschen soll, dann fügen Sie mit der Tastenkombination [Strg – Umschalten – Return] einen manueller Spaltenumbruch ein. Eine Alternative über das Menü ist der Punkt Umbrüche – Spalte im Menüband Layout.
Falls ein langes Wort unschön über zwei Spalten hinweg getrennt wird, können Sie dort die automatische Silbentrennung verhindern.
So mischen Sie ein- und mehrspaltigen Text
Vielleicht möchten Sie gerne Überschrift und Einleitung über die ganze Seitenbreite laufen lassen und erst darunter mehrere Spalten verwenden. Dazu müssen Sie in Word einen Abschnittsumbruch einfügen. Denn die Anzahl der Spalten ist eine Eigenschaft, die an einen Abschnitt gebunden ist. Das können Sie so lösen:
Gehen Sie mit dem Cursor zu der Stelle, wo sich die Spaltenanzahl ändern soll.
Verwenden Sie wieder das Menüband Layout.
Klappen Sie die Listbox bei Umbrüche auf.
Wählen Sie dort den Menüpunkt Abschnittsumbrüche – Fortlaufend.
Nun können Sie den Cursor in beide Abschnitte setzen und die Spaltenanzahl getrennt einstellen.
Hier ein Beispiel, wo erst ab Überschrift und Einleitung in zweispaltiges Layout gewechselt wird:
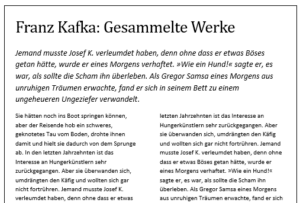
Alternative: Mehrere Spalten durch Textfeld
Ein Textfeld kann für Sie praktischer sein, als Mehrspaltiges Layout. Das gilt vor allem, wenn Sie mehr gestalterische Freiheiten benötigen als mit dem starren Spaltensatz möglich sind. Dazu richten Sie an der gewünschten Stelle einen solchen Rahmen ein, den Sie dann beliebige Größe und einen besonderen Rahmen geben können. Das ist also vor allem für einen Textkasten das richtige Werkzeug.
So richten Sie einen solchen Textrahmen ein:
Wechseln Sie zum Menüband Einfügen.
Suchen Sie im rechten Bereich des Bandes nach Textfeld und klappen es aus.
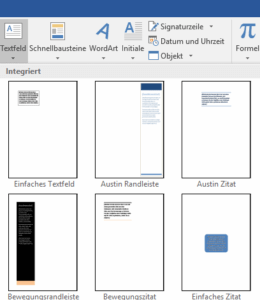
Sie bekommen neben dem einfachen Textfeld schon gleich mehrere vorformatierte Varianten zur Auswahl präsentiert. Suche Sie sich darunter das passende aus.
Das Textfeld hat zuerst nur einen vorgefertigten Hinweistext. Tragen Sie hier entweder neuen Text ein oder schneiden aus Ihrem bestehenden Dokument einen Teil heraus und fügen ihn dort ein.
Ziehen Sie das Textfeld an die gewünschte Position. Dazu führen Sie den Mauszeiger über einen Teil des Rahmens. Sobald der Cursor zu einem Symbol mit vier Pfeilen wird, ist der Verschiebemodus aktiv und Sie können das Feld ziehen.
Die kreisförmigen Symbole am Rahmen dienen dazu, das Textfeld in der Größe zu ändern. Ziehen Sie so, dass es die ganze Seitenhöhe einnimmt, erscheint es als eigene Spalte.
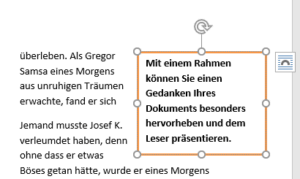
Möchten Sie es optisch besonders herausstechen lassen, können Sie es mit dem Symbol ganz oben drehen. Das Menüband Format steht Ihnen bei ausgewähltem Textfeld zur Verfügung, um den Rahmen optisch anzupassen und Eigenschaften wie die Art des Umflusses für den umgebenden Text festzulegen.