QR-Codes können in einem Word-Dokument sehr nützlich sein. Lesen Sie, wie Sie ohne Hilfsmittel diese optischen Verknüpfungen in Ihre Texte einbauen.
So bauen Sie einen QR-Code in einen Word-Text ein
Lassen Sie mit Hilfe der Tastenkombination [Strg – F9] ein leeres Feld in Ihre Dokument einfügen. Das besteht zuerst lediglich aus geschweiften Klammern, die grau unterlegt sind.
Zum Ausprobieren tippen Sie innerhalb der Klammern ein: DisplayBarcode "https://www.tippscout.de/" QR
Nicht wundern: Die Feldfunktion enthält zwar den Begriff „Barcode“, aber dank des Parameters „QR“ erzeugt Word den gewünschten Code-Typ.
Schalten Sie die Darstellung per [Alt – F9] um. Daraufhin sollten Sie einen QR-Code im Dokument sehen.
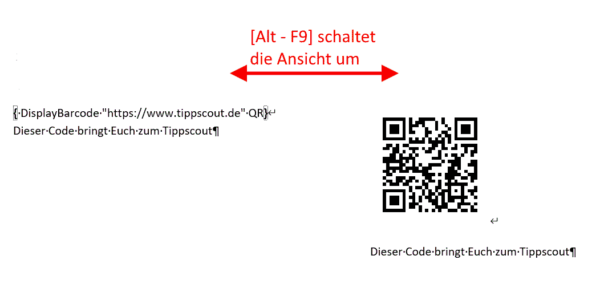
Wenn nur der untere Teil des QR-Codes sichtbar ist, dann platzieren Sie den Cursor vor dem Code und fügen ein paar Leerzeilen ein.
Hinweis: Leider klappt die Code-Integration nur mit den Windows-Versionen von Word. Wer Office unter MacOS einsetzt, kann diese nützliche Funktion nicht verwenden.
Wenn Sie nun mit der Kamera-App eines eines einigermaßen aktuellen Apple- oder Android-Smartphones diesen Code am Bildschirm betrachten, sollte eine Meldung eingeblendet werden, die auf einen erkannten Code hinweist und die passende Nutzung anbietet, also etwa hier das Öffnen der enthaltenen URL im Browser.
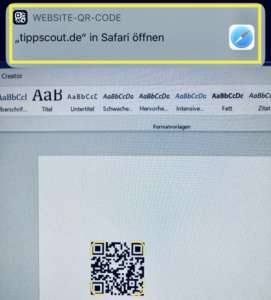
Sie möchten keinen QR-Code, sondern einen normalen Barcode (EAN13) nutzen? Dann lesen Sie hier weiter: Per Word in ein Dokument, eine Liste oder Etiketten einen Barcode einfügen.
Größe des QR-Codes ändern
Mit den üblichen Mitteln zur Manipulation von Bildern können Sie dem Code nicht beikommen, da es sich hier ja um die Auswirkung einer Feldfunktion handelt und nicht um eine normale Grafikdatei. Für die Skalierung hat Word den speziellen Parameter „\s“ vorgesehen, der eine prozentuale Änderung gegenüber der Standardgröße erlaubt.
Wollen Sie etwa die QR-Grafik unseres obigen Beispiels doppelt so groß darstellen wie normal, verwenden Sie folgenden Ausdruck innerhalb der geschweiften Klammern:
DisplayBarcode "https://www.tippscout.de/" QR \s 200
QR-Codes in Serienbriefen nutzen
Möchten Sie keine fixen Inhalte im QR-Code haben, sondern variable Daten innerhalb von Serienbriefen, dann nutzen Sie statt DisplayBarcode die Funktion MergeBarcode. Haben Ihre Serienbriefdaten beispielsweise ein Feld namens „URL“, dann könnten Sie diese Feldfunktion verwenden:
MergeBarcode URL QR
Mehr über die Möglichkeiten der Codeerzeugung zeigt die Online-Hilfe von Microsoft.