Sie wollen in Windows eine IP-Adresse herausfinden? Kein Problem. Hier sind Wege, wie Sie sie die IP-Adresse Ihres eigenen Computers im lokalen Netzwerk ermitteln.
Eigene IP-Adresse im Internet herausfinden
Drücken Sie [Win – R] und tippen Sie cmd ein.
Tippen Sie folgenden Befehl ein
nslookup myip.opendns.com. resolver1.opendns.com
Als Ergebnis sehen Sie Daten wie folgt:
Server: resolver1.opendns.com Address: 208.67.222.222#53 Non-authoritative answer: Name: myip.opendns.com Address: 79.204.7.211
Die unterste Zeile enthält neben Address die IP-Adresse, mit der Sie aktuell im Internet zu finden sind.
Eigene lokale IP-Adresse ermitteln mit ipconfig
Mit einem simplen Kommandozeilenbefehl können Sie IP-Adresse schnell in allen Windows-Versionen herausfinden.
Öffnen Sie das Eingabefeld von Windows mit der Tastenkombination [Win – R].
Tippen Sie in das Eingabefeld des Startmenüs ein
cmd
Drücken Sie die [Return]-Taste.
Nun erscheint ein Kommandozeilenfenster. Dort geben Sie den folgenden Befehl ein
ipconfig
Windows zeigt dann eine ganze Reihe von Informationen, darunter die IP-Adresse.

Lesen Sie hier weiter, wie Sie eine neue IP-Adresse anfordern können. Alternativ können Sie auch eine feste IP vergeben.
Windows IP-Adresse ermitteln in Netzwerkumgebung
Drücken Sie die Tastenkombination [Win – R] und geben Sie dann ncpa.cpl ein.
Nach einem Tastendruck auf [Return] sehen Sie die Netzwerkverbindungen.
Klicken Sie auf das Symbol für die Netzwerkverbindung (zum Beispiel Ethernet).
Es folgt ein Mausklick auf Details….
Neben IPv4-Adresse sehen Sie die aktuelle IP Ihres Windows-Computers.
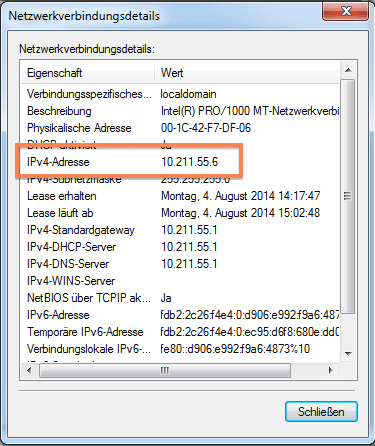
IP-Adresse in Windows 10 ermitteln
In Windows 10 gibt es noch einen weiteren Weg zur IP-Adresse:
Geben Sie in der Windows-Suche Ethernet ein.
Klicken Sie auf Ethernet-Einstellungen ändern.
Es folgt ein Klick auf Netzwerk.
Jetzt sehen Sie die aktuelle IP-Adresse Ihres Windows-10-Computers.
Weitere Tipps zu IP-Adressen
IP-Adresse des iPhone herausfinden
IP-Adresse im Internet mit Fritzbox ermitteln
IP-Adresse in Windows XP herausfinden
Klicken Sie auf Start – Arbeitsplatz und mit der rechten Maustaste auf Netzwerkumgebung.
Wählen Sie Eigenschaften und klicken Sie doppelt auf LAN-Verbindung.
Klicken Sie jetzt auf den Registerreiter Netzwerkunterstützung und schon sehen Sie die IP-Adresse.
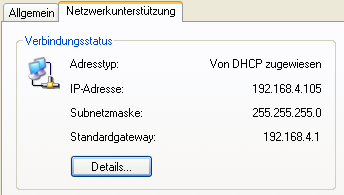
Buchtipp: Der Windows 10 Pannenhelfer: Probleme erkennen, Lösungen finden, Fehler beheben