Bei den modernen Windows-Versionen funktioniert so gut wie alles per Mausklick. Doch um dem Computer Befehle zu geben, gibt es auch noch ein anderes Mittel – spröde aber effizient: Die Kommandozeile oder Eingabeaufforderung kennt mächtige Befehle.
So starten Sie die Kommandozeile
Diesen speziellen Modus können Sie aus Windows heraus über mehrere Arten aufrufen:
Durch rechten Mausklick auf den Startknopf und die Wahl der Option Eingabeaufforderung
Selbes Menü, aber alleine per Tastatur: [Win + X] und [I].
Das Fenster Ausführen per [Win + R] aufrufen, dort den Programmnamen „cmd“ eingeben und die Eingabetaste drücken.
Im Startmenü von Windows den Punkt Windows-System öffnen und darin Eingabeaufforderung anklicken.
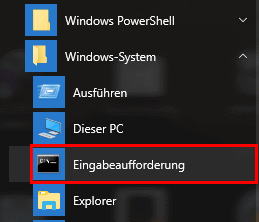
Daraufhin öffnet sich ein kleines schmuckloses Fenster, das Sie mit einer kurzen Meldung und einer Ausgabe wie „C:usershugo>“ begrüßt. Letzteres ist ihr privates Verzeichnis auf diesem System und bezeichnet das aktuelle Verzeichnis. Wenn Sie also einen Befehl eingeben, dann bezieht sich der ohne weitere Nennung eines Verzeichnisses auf den aktuellen Ordner.
Wenn Sie nun einen Systembefehl wie „ping“ eingeben oder „ipconfig“ eingeben, dann erhalten Sie eine Textausgabe, die sich in Ruhe studieren lässt. Würden Sie solche Befehle direkt von Windows über Start – Ausführen aktivieren, wäre die Ausgabe nur Sekundenbruchteile in einem Fenster sichtbar und dann wieder weg, weil Windows das nun nutzlose Fenster automatisch schließt.
Die Kommandozeilen-Variante hat auch meist den Vorteil effizienter zu sein. Ein Beispiel dafür: Wollen Sie in einem bestimmten Verzeichnis alles löschen, können Sie den Windows Explorer starten, das gewünschte Verzeichnis ansteuern, alle Dateien markieren und per Kontextmenü den Löschvorgang einleiten. Mit der Kommandozeile tut es dagegen ein Befehl, wie etwa
del c:\tmp
Neue Funktionen, die mit Windows 10 dazukamen
Mit der aktuellen Windows-Version hat die Kommandozeile ein paar neue Tricks drauf:
Das Mausrad zusammen mit [Strg + Umschalten] ändert die Transparenz des Fensters.
Per Markieren mit der Maus und [Strg + C] sowie [Strg + V] können Sie die Windows-Zwischenablage verwenden.
[Alt + Return] schaltet die Kommandozeile in eine Art Vollbildmodus um.
[Strg + F] startet ein Suchfenster innerhalb der Konsole.
Letzten Befehl wiederholen
DOS-Veteranen kennen ihn, den Griff zur Taste [F3]. Und dieser Trick funktioniert immer noch, um den zuletzt in der Eingabeaufforderung verwendeten Befehl nochmals in die Eingabezeile zu holen. In neueren Windows-Versionen geht Sie es mit der [Pfeil oben]-Taste. Das funktioniert übrigens auch bei anderen Betriebssystemen, beispielsweise Linux oder auf der Kommandozeile von Mac OS X.
Noch besser ist es, sich eine Liste der letzten Kommandos anzeigen zu lassen. Dazu drücken Sie die Taste [F7]. Mit den Cursor-Tasten können Sie danach einen Befehl auswählen und in die Eingabezeile übernehmen.
Leider vergisst die Windows-Kommandozeile eingegebene Befehle, sobald sie geschlossen wird. Aber bei längeren Sitzungen an der Konsole ist diese History sehr hilfreich, wenn Sie einen bestimmten Befehl immer wieder benötigen.
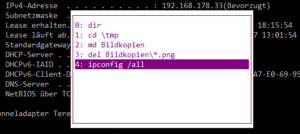
Lange Dateinamen in der Kommandozeile nutzen
DOS-Kenner wollen auf ihre Eingabeaufforderung nicht verzichten. Doch auch andere Nutzer verschlägt es gelegentlich in die Weiten der Eingabeaufforderung.
Wenn man die einfachen Befehle schon beherrscht, wartet bald die nächste Hürde: Wie gibt man lange Dateinamen ein, etwa, um das Verzeichnis Eigene DateienMeine Texte zu kopieren?
Die Lösung: Setzen Sie die Verzeichnisnamen mit Leerzeichen immer in Anführungszeichen, zum Beispiel:
xcopy „Eigene DateienMeine Texte*.doc“ d:
(Mit dieser Anweisung kopieren Sie die Dateien aus dem genannten Verzeichnis in das aktuelle Verzeichnis auf Laufwerk d:.)
Schneller Verzeichniswechsel per Tab-Taste
Auf der Kommandozeile wechseln Sie mit dem Befehl „cd“ in ein neues Verzeichnis. Seit der Einführung langer Dateinamen kann das ganz schön in Tipparbeit ausarten. Wollen Sie etwa in den persönlichen Bereich des Nutzers „markus“, geben Sie ein
cd „usersmarkusDokumente“
Doch in den neueren Windows-Versionen funktioniert die Tabulator-Taste als Abkürzung. Sie geben also zum Beispiel ein
cd us[Tab]ma[Tab]Dok[Tab]
Existieren mehrere Verzeichnisse zum eingegebenen Kürzel, gäbe es also in obigem Beispiel auch Usersmaria, dann drücken Sie einfach nochmal die Tabulator-Taste, bis der gewünschte Name erscheint.
Funktionstasten in der Eingabeaufforderung
In der Eingabeaufforderung von Windows erleichtern Ihnen diese Funktionstasten die Arbeit mit den eingegebenen Kommandos:
[F1]: Wiederholt die letzte Eingabezeile Buchstabe für Buchstabe.
[F2]: Fragt, bis zu welchem Buchstaben das vorher eingegebene Kommando wiederholt werden soll. (Der angegebene Buchstabe erscheint dann nicht).
[F3]: Wiederholt die zuletzt eingegebene Kommandozeile komplett .
[F4]: Fragt, bis zu welchem Zeichen das zuletzt eingegebene Kommando gelöscht werden soll. (Funktioniert, wenn Sie mit [F8] eine vorher eingegebene Kommandozeile geholt haben).
[F5]: History-Funktion. Schaltet mit jedem Tastendruck eine Kommandozeile zurück. Stoppt beim zuerst eingegebenen Kommando.
[F6]: Übermittelt ein Strg – Z an das Kommandofenster. Damit kann man beispielsweise die Eingabe einer Datei mit copy con abschließen.
[F7]: History-Funktion. Zeigt die zuletzt eingegebenen Kommandos in einer Auswahlliste.
[F8]: History-Funktion. Rotiert durch die Kommandozeilen. Schaltet nach dem zuerst eingegebenen Kommando wieder auf das zuletzt eingegebene Kommando zurück.
[F9]: Zeigt ein Eingabefeld, in dem man die Nummer eines Kommandos eingeben kann. Dabei steht 0 für den zuerst eingegebenen Befehl.
Umgebungsvariablen vereinfachen Eingaben
Windows hat eine Reihe versteckter Umgebungsvariablen. Sie können diese also als Platzhalter für ein konkretes Verzeichnis verwenden.
Ein typischer Fall ist zum Beispiel, dass Sie die Ausgabe eines Kommandos als Textdatei auf dem Desktop haben möchten, wie etwa die Ausgabe von ipconfig /all für alle aktiven Netzwerkverbindungen.
Nun könnten Sie dazu schreiben
ipconfig /all > C:\Users\hanspeter\Desktop\netze.txt
Stattdessen verwenden Sie aber die Abkürzung %homepath%, die die Kommanozeile mit Ihrem persönlichen User-Verzeichnis ersetzt. Sie schreiben also lediglich
ipconfig /all > %homepath%\Desktop\netze.txt
Ein weiterer Vorteil ist, dass die Zeile für alle Benutzerkonten das richtige Ergebnis bringt. Rufen Sie also das Kommando auf dem PC eines Kollegen auf, landet die Datei auf dessen Desktop, ohne dass Sie wissen müssen, wie sein Benutzername in Windows lautet.
Probieren Sie sie aus, am besten funktioniert das mit einem voran gestellten echo, also echo %CD%:
Liste nützlicher Umgebungsvariablen in Windows
%HOMEPATH% – Verzeichnis für den aktuellen Benutzer
%WINDIR% – Windows-Verzeichnis
%SYSTEMDRIVE% – Laufwerksbuchstabe der Windows-Festplatte
%SESSIONNAME% – Zeigt an, ob Anmeldung lokal („Console) oder über Fernzugriff (zb „RDP-Tcp#1234“)
%USERNAME% – aktueller Benutzernamen
%NUMBER_OF_PROCESSORS% – Anzahl der Cores in der CPU
%COMPUTERNAME% – Der vergebene Name des PC
%CD% – das aktuelle Verzeichnis
%DATE% – das aktuelle Datum
%TIME% – die aktuelle Uhrzeit
%RANDOM% – eine Zufallszahl zwischen 0 und 32767
%ERRORLEVEL% – aktueller Errorlevel (zum Beispiel nach Beendigung eines anderen Programms)
%CMDCMDLINE% – Pfad des aufrufenden Kommandozeileninterpreters
%PROCESSOR_ARCHITECTURE% – zeigt „x86“ für 32-Bit-Systeme und „AMD64“ für 64-Bit-Systeme (auch bei Intel-CPUs)
Sie können die Variablen einfach über das echo-Kommando ausgeben. Die Anzahl der Cores Ihrer CPU erfahren Sie also zum Beispiel per
echo %NUMBER_OF_PROCESSORS%
Hier die Ausgabe der Kommandos auf einem Windows 10:
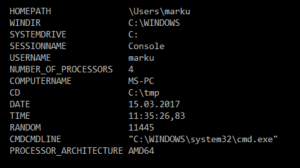
Der moderne Nachfahre der Kommandozeile ist übrigens die Powershell.